情報番号:015342 【更新日:2015.03.31】
既定のアプリを変更する方法(デスクトップから)<Windows 8.1>
対応機器・対象OSとカテゴリ
| 対応機種 |
|
| 対象OS |
Windows 8.1 |
| カテゴリ |
Windowsの操作/設定、Windowsの便利な使いかた |
回答・対処方法
はじめに
既定のアプリ(プログラム)とは、データをダブルクリックしたときに起動させるアプリのことをいい、設定しているアプリで開くことのできる種類のファイルやプロトコルすべてに対して同じ既定アプリで開くことができます。
たとえば、Webブラウザーは[Internet Explorer]、写真/画像データ(フォトビューアー)はストアアプリ「フォト」(またはデスクトップアプリ「Windowsフォトビューアー」)、音楽データ(音楽プレーヤー)はストアアプリ「ミュージック」(またはデスクトップアプリ「WindowsMedia Player」)といったようにあらかじめ既定のアプリが設定されています。それにより、毎回設定されているアプリで起動されるようになっています。
ここでは、デスクトップから既定のアプリを変更する方法について説明します。
※PC設定から本設定を行ないたい場合は、[015340:既定のアプリを変更する方法(PC設定から)<Windows 8.1>]を参照してください。
タッチ操作について | ※本操作は、マウスまたはタッチパッドを使っての操作手順となります。タッチパネル搭載モデルでタッチ操作を行ないたい場合は、[013755:タッチパネルの使いかた]を参考にし、クリックを”タップ”、ダブルクリックを”ダブルタップ”、右クリックを”長押し(ロングタップ)”に読み替えて操作してください。 |
操作手順
- スタート画面から[デスクトップ]タイルをクリックします。
※すでにデスクトップが表示している場合は、次の操作に進んでください。
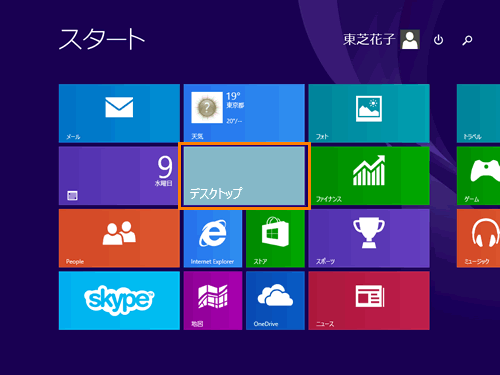 (図1)
(図1)
- デスクトップが表示されます。タスクバーの[スタート]ボタンをマウスの右ボタンでクリックします。
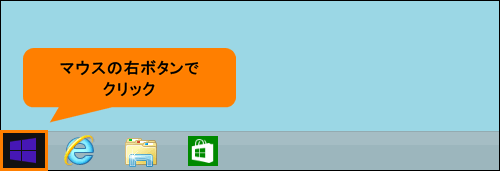 (図2)
(図2)
- クイックリンクメニューが表示されます。[コントロールパネル(P)]をクリックします。
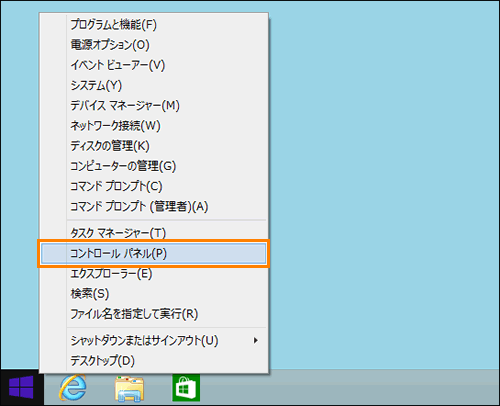 (図3)
(図3)
- 「コントロールパネル」画面が表示されます。[プログラム]をクリックします。
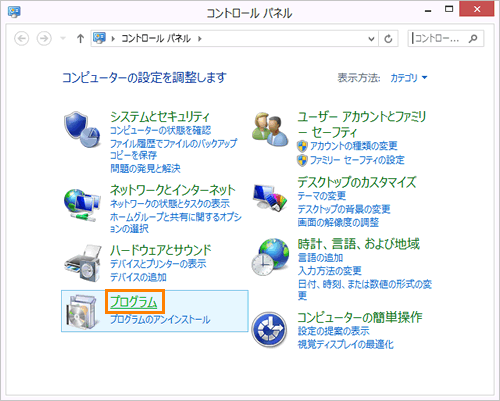 (図4)
(図4)
- 「プログラム」画面が表示されます。”既定のプログラム”項目の[既定のプログラムの設定]をクリックします。
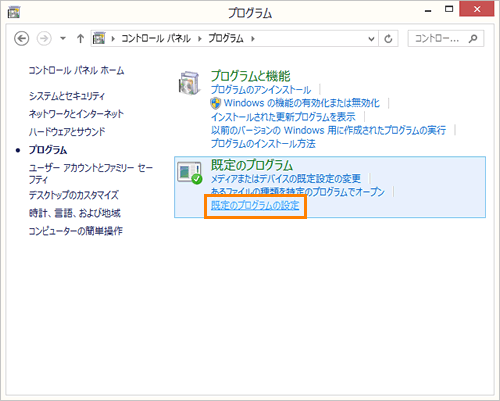 (図5)
(図5)
- 「既定のプログラムを設定する」画面が表示されます。”プログラム”の一覧から既定のプログラムに設定したいアプリ名をクリックします。
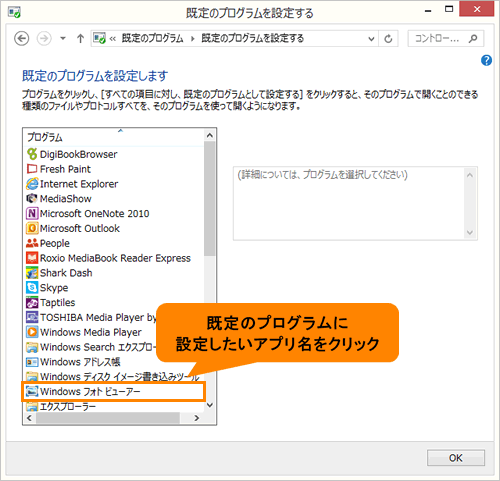 (図6)
(図6)
- 右側に選択したアプリの情報が表示されます。[すべての項目に対し、既定のプログラムとして設定する(S)]をクリックします。
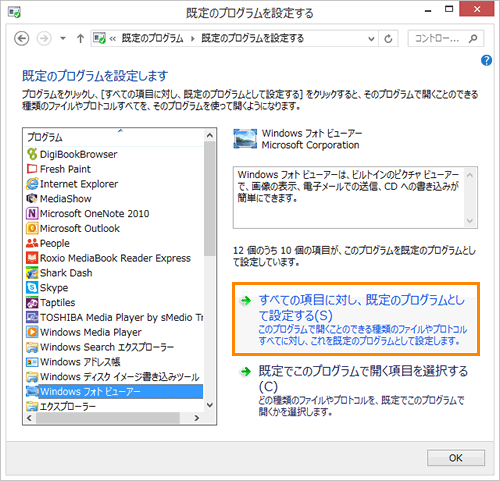 (図7)
(図7)
- [OK]ボタンをクリックします。
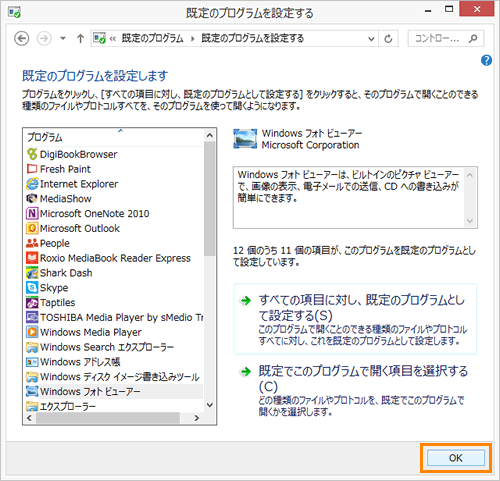 (図8)
(図8)
- 「既定のプログラム」画面が表示されます。右上の[×]ボタンをクリックして閉じます。
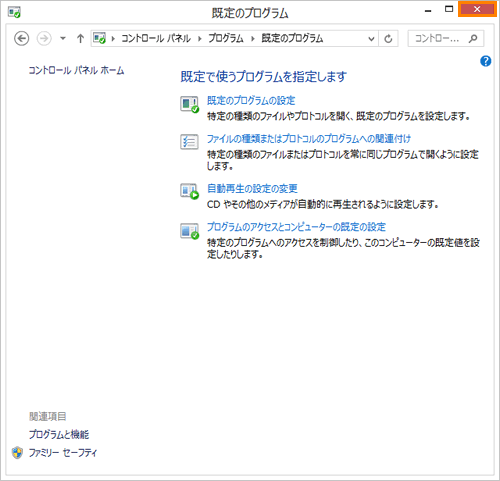 (図9)
(図9)
設定は以上です。
設定したアプリがすべての項目に対して既定のプログラムとして設定されていることを確認してください。
関連情報
以上
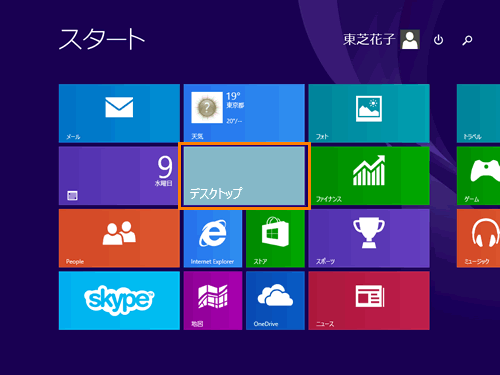 (図1)
(図1)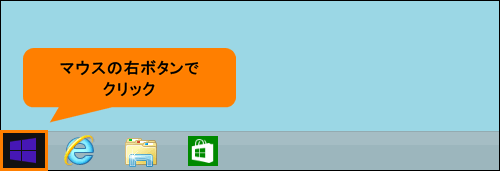 (図2)
(図2)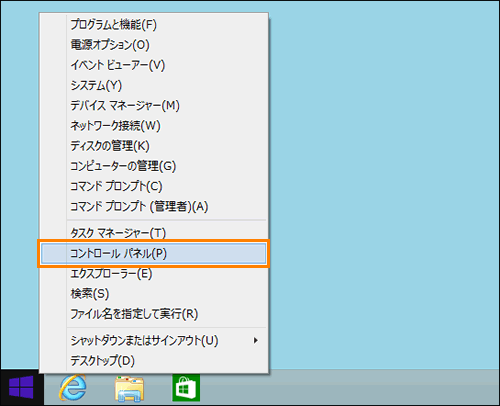 (図3)
(図3)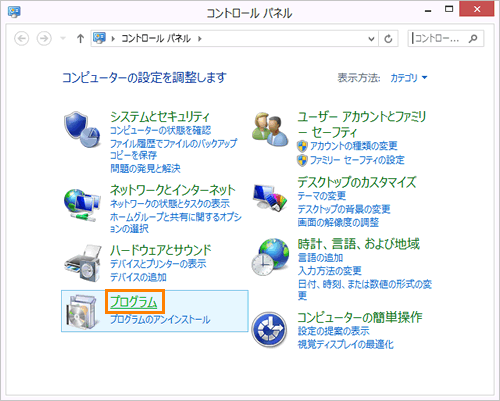 (図4)
(図4)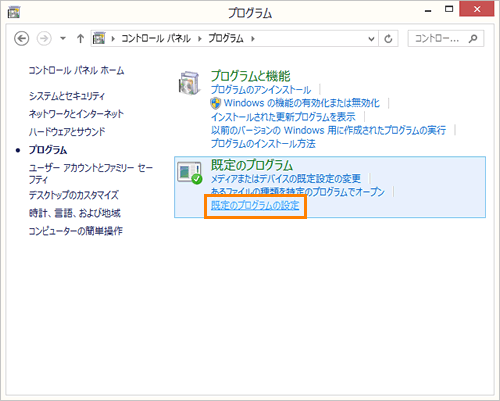 (図5)
(図5)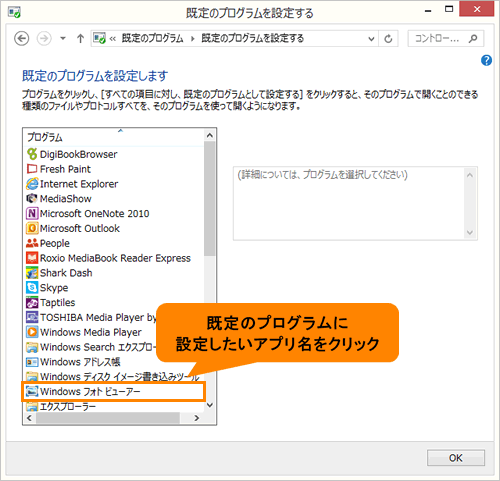 (図6)
(図6)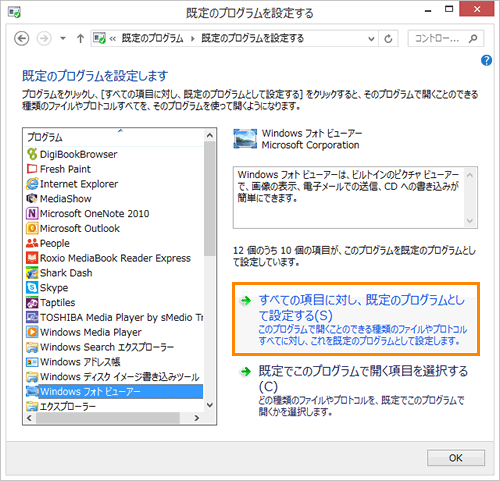 (図7)
(図7)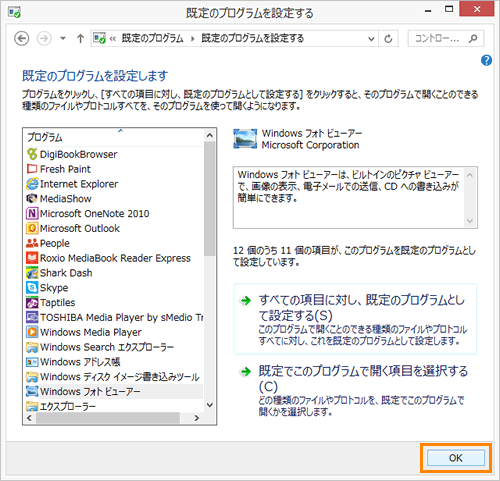 (図8)
(図8)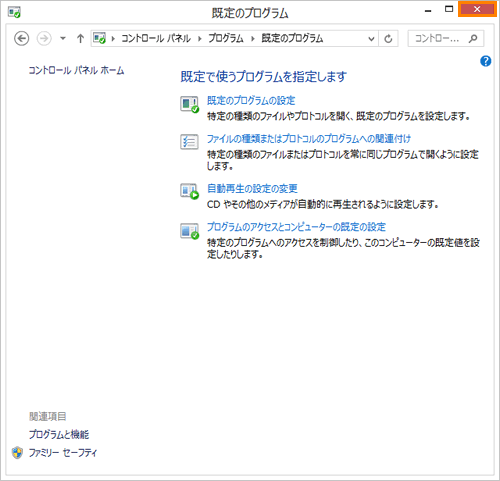 (図9)
(図9)