情報番号:015343 【更新日:2015.03.31】
ファイルの種類ごとに既定のアプリを設定する方法(デスクトップから)<Windows 8.1>
対応機器・対象OSとカテゴリ
| 対応機種 |
|
| 対象OS |
Windows 8.1 |
| カテゴリ |
Windowsの操作/設定、Windowsの便利な使いかた |
回答・対処方法
はじめに
既定のアプリとは、データをダブルクリックしたときに起動させるアプリのことをいい、設定しているアプリで開くことのできる種類のファイルやプロトコルすべてに対して同じ既定アプリで開くことができます。
たとえば、写真/画像データといっても拡張子が”.png”の場合や”.jpg”といった複数のファイルの種類があります。拡張子が”.png”の場合はデスクトップアプリ「Windowsフォトビューアー」、拡張子が”.jpg”の場合はストアアプリ「フォト」で起動したいなど、ファイルの種類によって起動したいアプリが異なる場合は、ファイルの種類(拡張子)ごとに既定のアプリを設定することもできます。
ここでは、デスクトップからファイルの種類ごとに既定のアプリを設定する方法について説明します。
※PC設定から本設定を行ないたい場合は、[015341:ファイルの種類ごとに既定のアプリを設定する方法(PC設定から)<Windows 8.1>]を参照してください。
タッチ操作について | ※本操作は、マウスまたはタッチパッドを使っての操作手順となります。タッチパネル搭載モデルでタッチ操作を行ないたい場合は、[013755:タッチパネルの使いかた]を参考にし、クリックを”タップ”、ダブルクリックを”ダブルタップ”、右クリックを”長押し(ロングタップ)”に読み替えて操作してください。 |
操作手順
- スタート画面から[デスクトップ]タイルをクリックします。
※すでにデスクトップが表示している場合は、次の操作に進んでください。
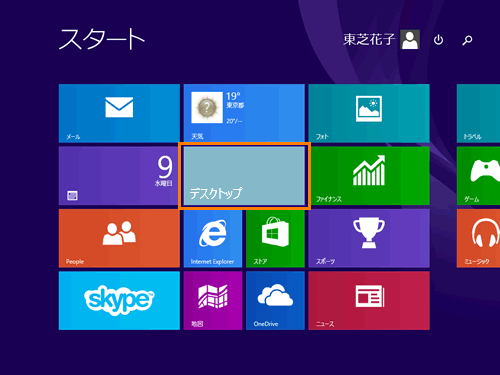 (図1)
(図1)
- デスクトップが表示されます。タスクバーの[スタート]ボタンをマウスの右ボタンでクリックします。
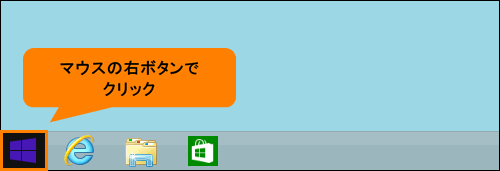 (図2)
(図2)
- クイックリンクメニューが表示されます。[コントロールパネル(P)]をクリックします。
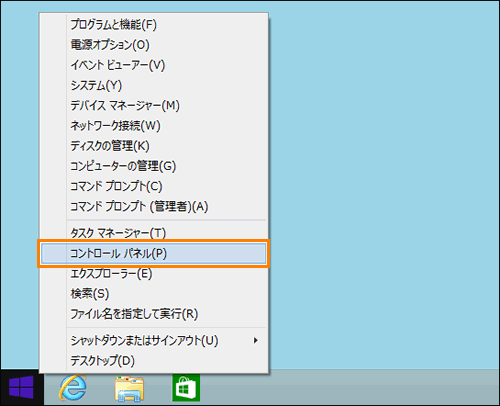 (図3)
(図3)
- 「コントロールパネル」画面が表示されます。[プログラム]をクリックします。
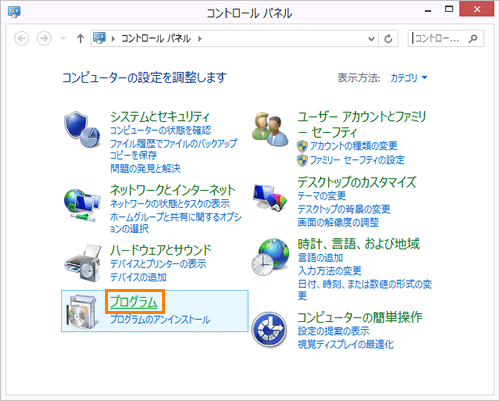 (図4)
(図4)
- 「プログラム」画面が表示されます。[既定のプログラム]をクリックします。
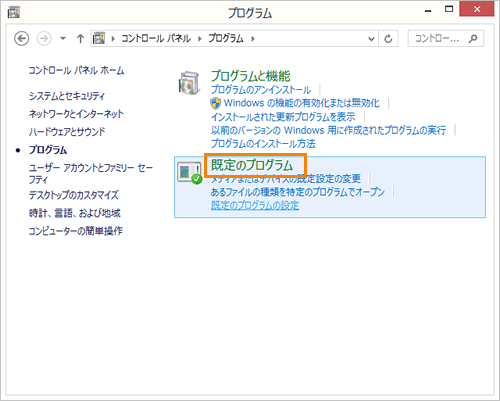 (図5)
(図5)
- 「既定のプログラム」画面が表示されます。”既定で使うプログラムを指定します”項目から[ファイルの種類またはプロトコルのプログラムへの関連付け]をクリックします。
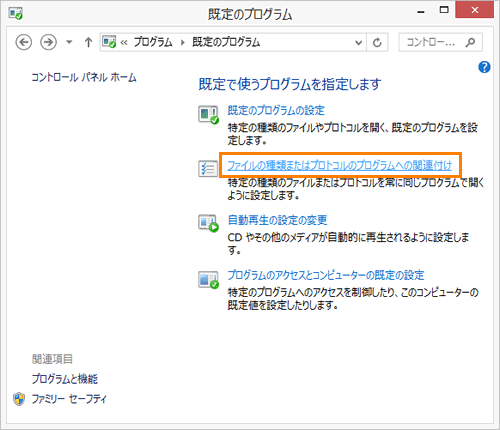 (図6)
(図6)
- 「関連付けを設定する」画面が表示されます。”名前”から既定のアプリの設定を変更したいファイルの種類(拡張子)を探しクリックします。
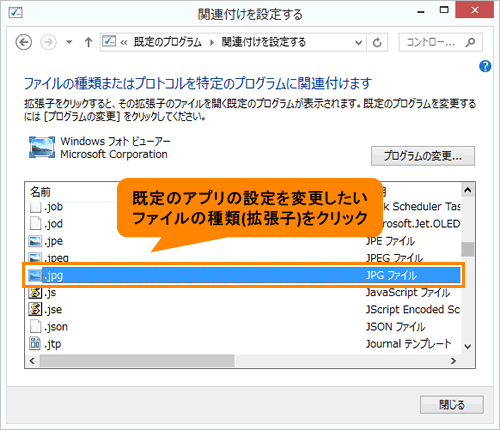 (図7)
(図7)
- 現在既定のアプリとして設定されているアプリ名が表示されます。[プログラムの変更]ボタンをクリックします。
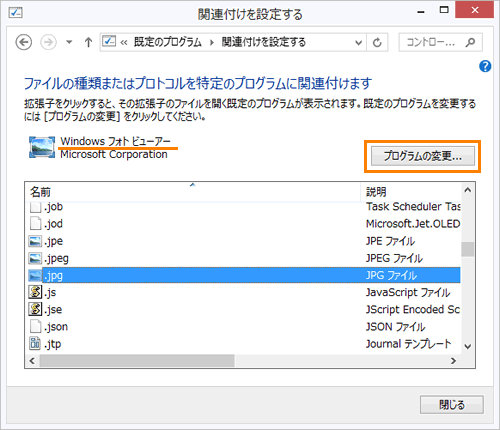 (図8)
(図8)
- ”この種類のファイル(.xxx)を開くには、どのアプリを使いますか?”(xxxは選択した拡張子)画面が表示されます。変更したいアプリ名をクリックします。
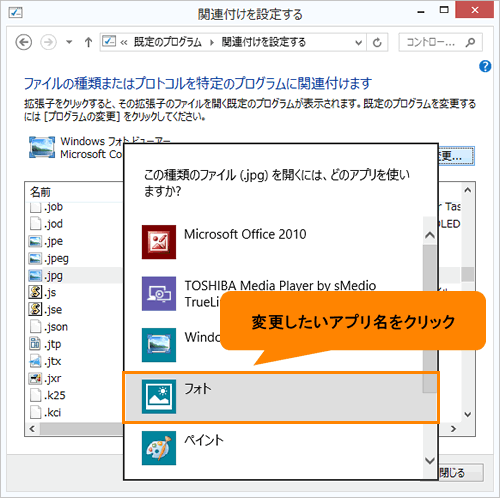 (図9)
(図9)
- 既定のアプリ名が変更されたことを確認してください。
 (図10)
(図10)
- [閉じる]ボタンをクリックして、「関連付けを設定する」画面を閉じます。
- 「既定のプログラム」画面に戻ります。右上の[×]ボタンをクリックして閉じます。
デスクトップからファイルの種類ごとに既定のアプリを設定する操作は以上です。
データをダブルクリックし、変更したアプリで起動されることを確認してください。
関連情報
以上
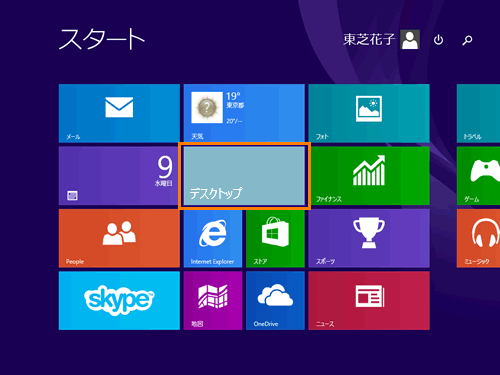 (図1)
(図1)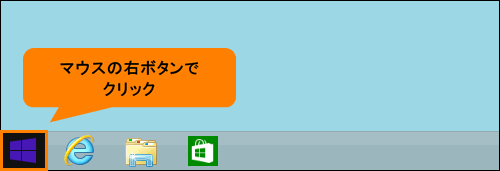 (図2)
(図2)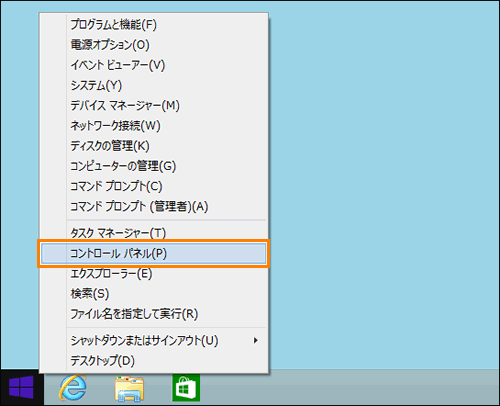 (図3)
(図3)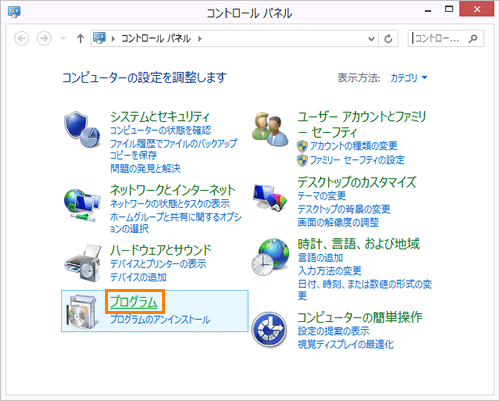 (図4)
(図4)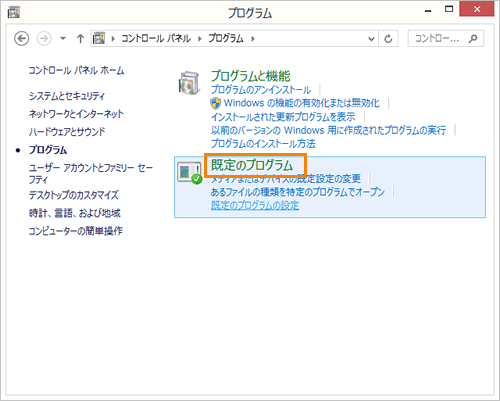 (図5)
(図5)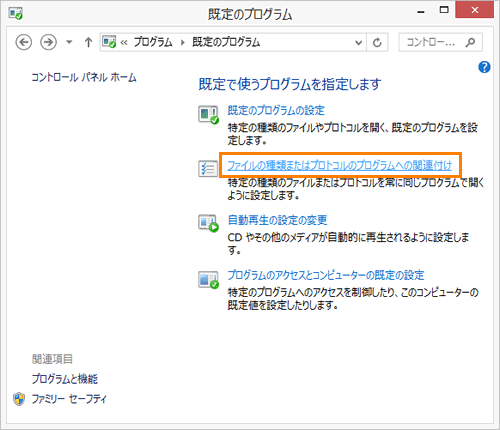 (図6)
(図6)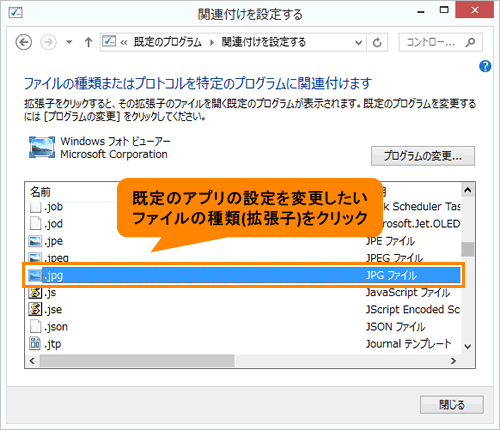 (図7)
(図7)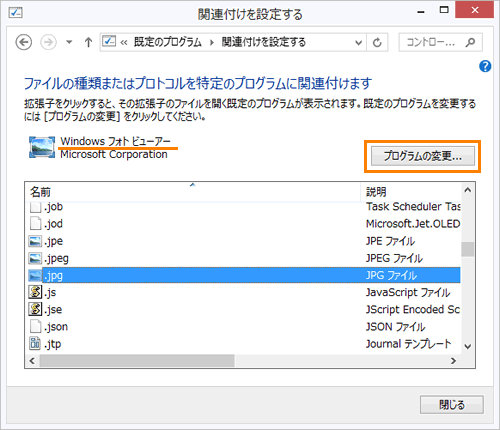 (図8)
(図8)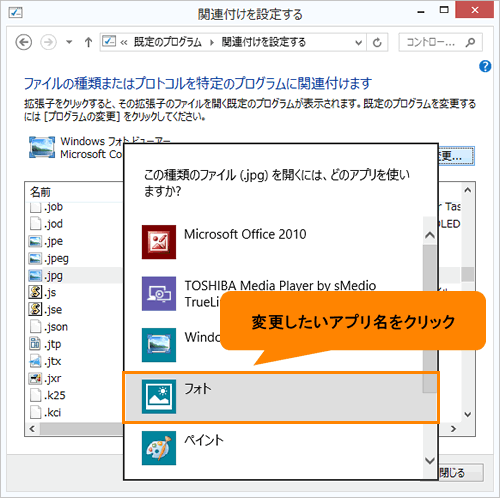 (図9)
(図9) (図10)
(図10)