情報番号:017165 【更新日:2015.12.22】
「CyberLink Power2Go LE」音楽CDのデータを取り込む方法<Windows 10>
| 対応機種 | |
|---|---|
| 対象OS | Windows 10 |
| カテゴリ | CD/DVD/ブルーレイディスク、音楽CDを作る |
回答・対処方法
はじめに
「CyberLink Power2Go LE」を使って、音楽CDのデータをハードディスク上に取り込む方法について説明します。
ハードディスク上にデータを取り込んだ後は、音楽CDを挿入しなくても再生することができます。
| 【著作権について】 音楽、映像、コンピューター・プログラム、データベースなどは著作権法により、その著作者および著作権者の権利が保護されています。こうした著作物を複製することは、個人的にまたは家庭内で使用する目的でのみ行なうことができます。上記の目的を超えて、権利者の了解なくこれを複製(データ形式の変換を含む)、改変、複製物の譲渡、ネットワーク上での配信などを行なうと、「著作権侵害」「著作者人格権侵害」として損害賠償の請求や刑事処罰を受けることがあります。本製品を使用して複製などをする場合には、著作権法を遵守のうえ、適切な使用を心がけてください。 |
※実際に操作を行なう前に、[017159:「CyberLink Power2Go LE」について<Windows 10>]の<ご使用にあたってのお願い>をよくお読みください。
※本情報は、「CyberLink Power2Go LE」バージョン8.0.0.4707を元に作成しています。バージョンが異なると操作/画面が若干異なる場合があります。ご了承ください。バージョンを確認する方法については[017168:「CyberLink Power2Go LE」バージョンを調べる方法<Windows 10>]を参照してください。
操作手順
- データを取り込みたい音楽CDをドライブにセットします。
※ディスクをドライブにセットする操作は、[016960:CD/DVD/ブルーレイディスクのセットと取り出しについて<Windows 10>]を参照してください。
- 画面左下のタスクバー上の[検索ボックス]をクリックします。
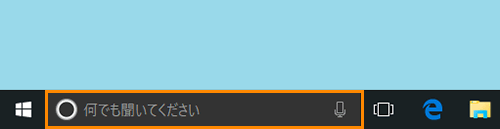 (図1)
(図1)
- 検索ボックスが入力状態になります。検索ボックスに cyberlink power2go と入力します。
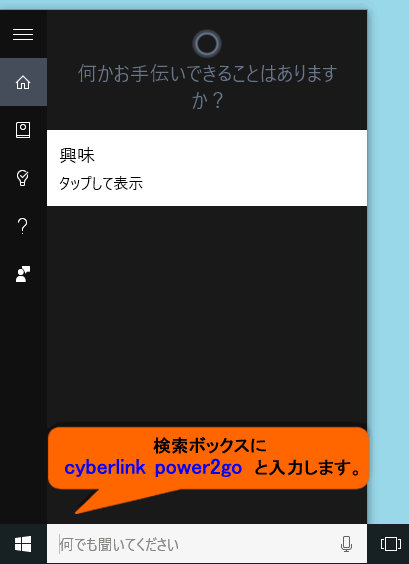 (図2)
(図2)
- 絞り込まれた結果が表示されます。[CyberLink Power2Go 8 デスクトップ アプリ]をクリックします。
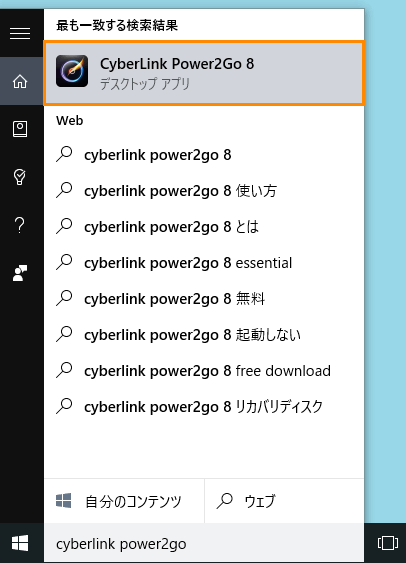 (図3)
(図3)
- 「CyberLink Power2Go LE」が起動します。
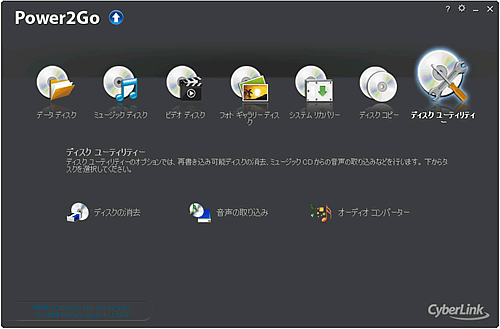 (図4)
(図4)
※「CyberLink ユーザー登録」画面が表示された場合は、[今すぐ登録する]または[ユーザー登録しない]どちらか選択してください。
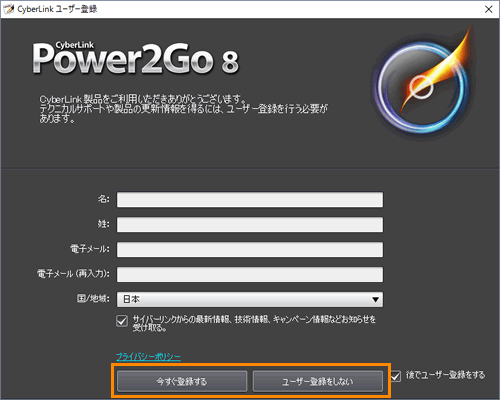 (図5)
(図5)
- 表示された画面の[ディスクユーティリティー]にマウスポインターを合わせます。画面に[ディスクの消去]、[音声の取り込み]、[オーディオコンバーター]が表示されます。
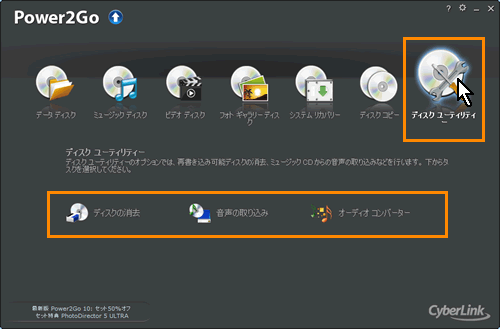 (図6)
(図6)
- [音声の取り込み]をクリックします。
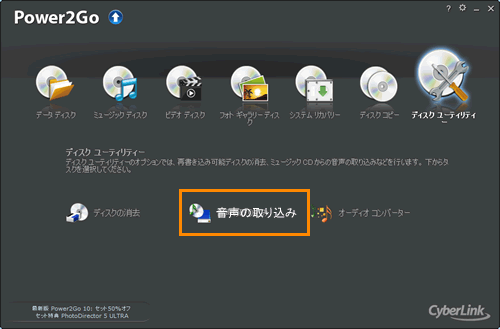 (図7)
(図7)
- 「音声の取り込み」画面が表示されます。ドライブにセットしたCDの音声ファイルが表示されます。
 (図8)
(図8)
※表示されていない場合は、画面右上の[ ](更新)ボタンをクリックして、表示します。
](更新)ボタンをクリックして、表示します。
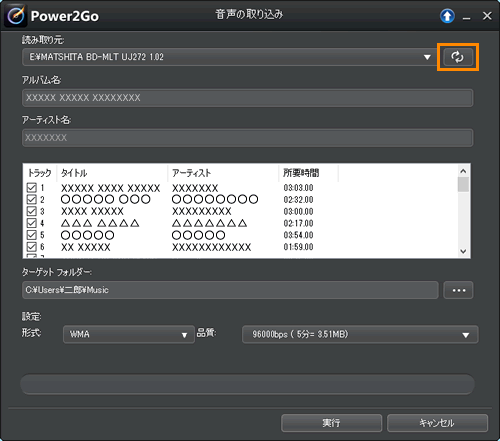 (図9)
(図9)
- ”ターゲットフォルダー:”項目に表示されている音声ファイルの取り込み先を確認します。
※既定では「ミュージック」フォルダーに取り込まれます。設定を変更しない場合は、次の手順に進んでください。
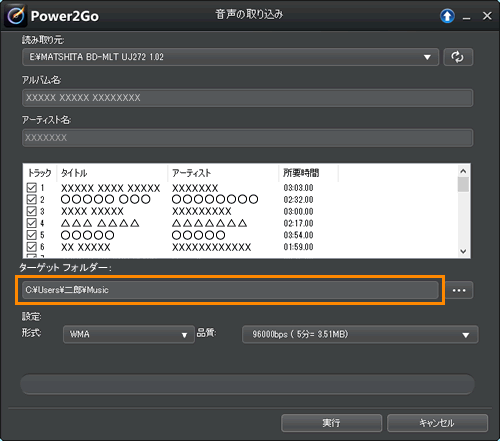 (図10)
(図10)
◆音声ファイルの取り込み先を変更したい場合
a.”ターゲットフォルダー”項目の[ ](参照)ボタンをクリックします。
](参照)ボタンをクリックします。
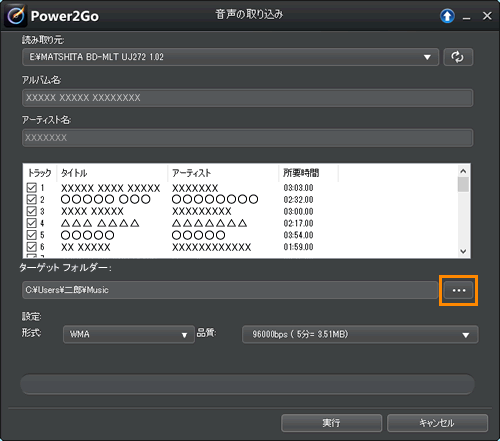 (図11)
(図11)
b.「フォルダーの参照」画面が表示されます。保存先のフォルダーを選択して、[OK]ボタンをクリックします。
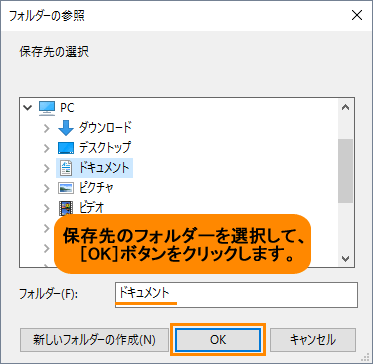 (図12)
(図12)
- 音声ファイルを取り込むときの「ファイル形式」、「品質」を設定します。
※設定を変更しない場合は、次の手順に進んでください。
◆ファイル形式を変更する場合
”形式”項目の[▽]をクリックします。表示される一覧から変更したい”ファイル形式”をクリックします。
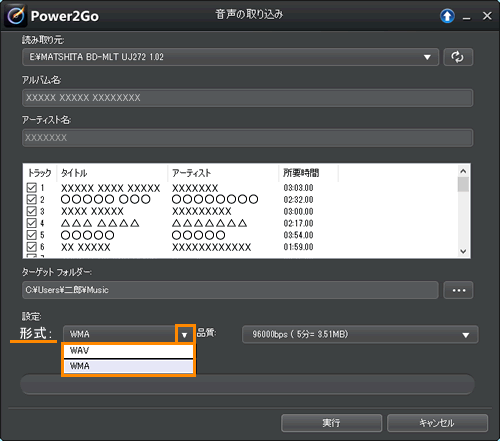 (図13)
(図13)
◆品質を変更する場合
”品質”項目の[▽]をクリックします。表示される一覧から変更したい”データの品質”をクリックします。
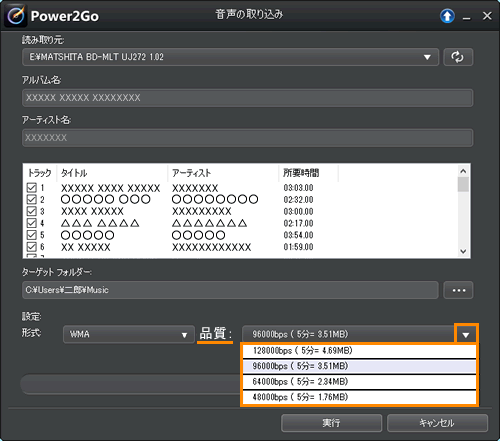 (図14)
(図14)
- 設定が完了したら[実行]ボタンをクリックします。音楽データの取り込みを開始します。
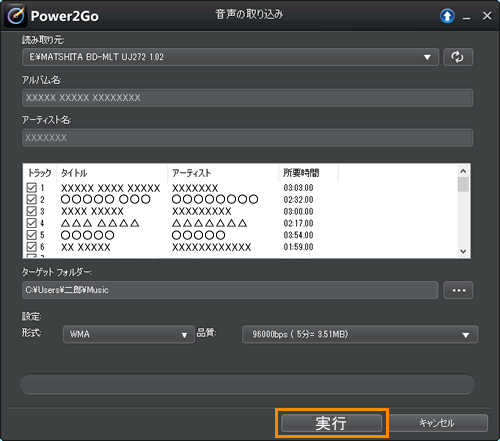 (図15)
(図15)
- 画面下に進捗状況が表示されます。しばらくお待ちください。
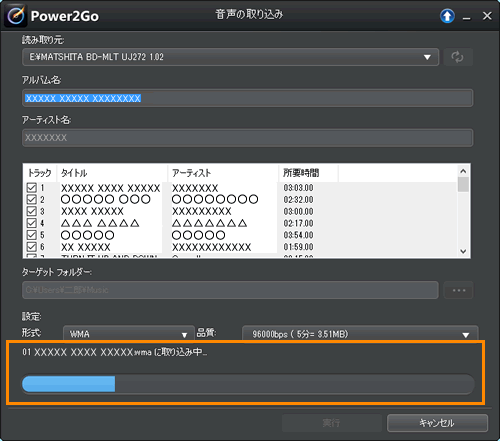 (図16)
(図16)
- 取り込みが終わると、”ファイルの取り込みが完了しました。”メッセージが表示されます。[OK]ボタンをクリックします。
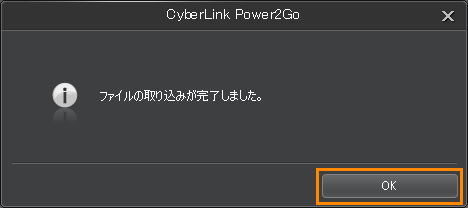 (図17)
(図17)
- 「音声の取り込み」画面に戻ります。[閉じる]ボタンをクリックして画面を閉じます。
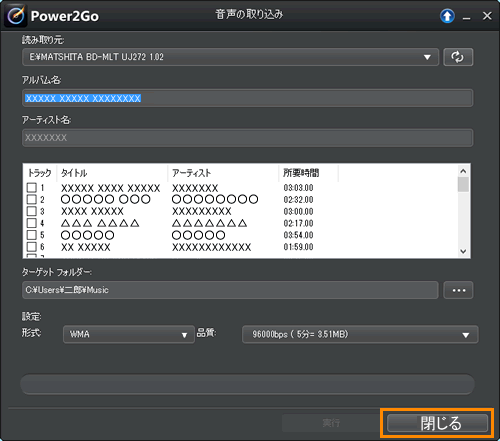 (図18)
(図18)
音楽CDのデータを取り込む操作は以上です。
指定した保存場所に音楽CDのデータが取り込まれていることを確認してください。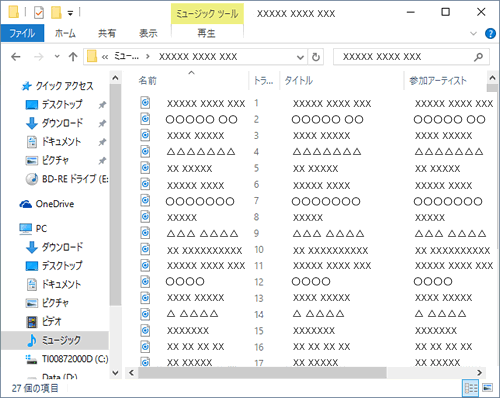 (図19)
(図19)
関連情報
- 音声ファイルからオリジナルの音楽CDを作成する方法は、以下のリンクを参照してください。
[017162:「CyberLink Power2Go LE」オリジナルの音楽CDを作成する方法(ファイルからの作成)<Windows 10>]
- 音楽CDからオリジナルの音楽CDを作成する方法は、以下のリンクを参照してください。
[017163:「CyberLink Power2Go LE」オリジナルの音楽CDを作成する方法(音楽CDからの作成)<Windows 10>]
以上
