情報番号:017641 【更新日:2016.10.18】
「カメラ」撮影した写真/ビデオを見る方法<Windows 10>
対応機器・対象OSとカテゴリ
| 対応機種 |
|
| 対象OS |
Windows 10 |
| カテゴリ |
写真/映像、Webカメラ、写真/映像を見る、Webカメラの便利な使いかた |
回答・対処方法
はじめに
ここでは、「カメラ」アプリ(ストアアプリ)を使用して撮影した写真やビデオを見る方法について説明します。
※「カメラ」アプリを使用して写真やビデオを撮影する方法については、[017640:「カメラ」写真/ビデオを撮影する方法<Windows 10>]を参照してください。
※本情報は、Windows 10 Anniversary Update(Windows 10 バージョン1607)の環境で操作しています。バージョンが異なると若干手順や画面が異なる場合があります。ご了承ください。
<メモ>
タッチ操作について | ※本操作は、マウスまたはクリックパッド(タッチパッド)を使っての操作手順となります。タッチパネル搭載モデルでタッチ操作を行ないたい場合は、[016766:タッチパネルの使いかた<Windows 10>]を参考にし、クリックを”タップ”、ダブルクリックを”ダブルタップ”、右クリックを”長押し(ロングタップ)”に読み替えて操作してください。 |
操作手順
※本情報は、「カメラ」バージョン2016.404.190.0を元に作成しています。バージョンが異なると操作/画面が若干異なる場合があります。ご了承ください。バージョンを確認する方法については[017654:「カメラ」バージョンを調べる方法<Windows 10>]を参照してください。
「カメラ」アプリから表示する方法
- 「カメラ」アプリを起動します。
※タブレットモードのON/OFFを切り替える方法については、[016880:タブレットモードのON/OFFを手動で切り替える方法<Windows 10>]を参照してください。
<タブレットモードがオフの場合>
a.タスクバー上の[スタート]ボタンを、クリックします
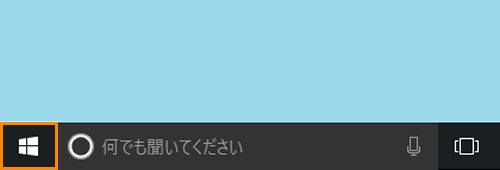 (図1)
(図1)
b.[スタート]メニューが表示されます。「すべてのアプリ」の一覧から[カメラ]をクリックします。
※[カメラ]が表示されない場合は、「すべてのアプリ」の一覧をスクロールしてください。
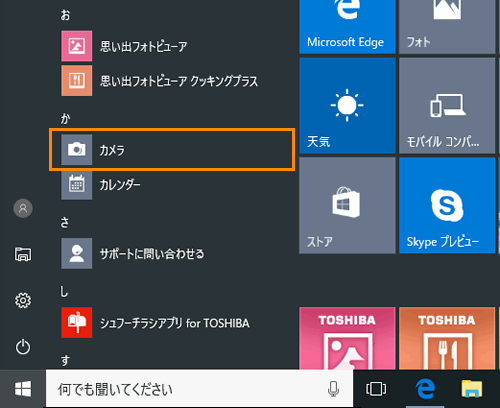 (図2)
(図2)
<タブレットモードがオンの場合>
a.画面左上の[すべてのアプリ]をタップします。
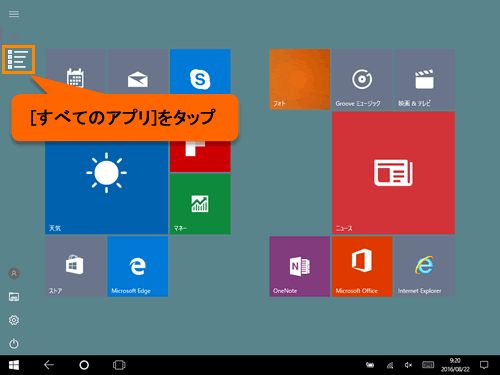 (図3)
(図3)
b.[すべてのアプリ]が表示されます。一覧から[カメラ]をタップします。
※[カメラ]が表示されない場合は、「すべてのアプリ」の一覧をスクロールしてください。
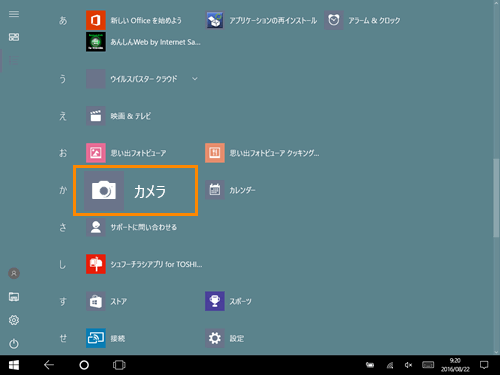 (図4)
(図4)
- 「カメラ」アプリが起動します。画面左上の[
 ](写真表示)ボタンをクリックします。
](写真表示)ボタンをクリックします。
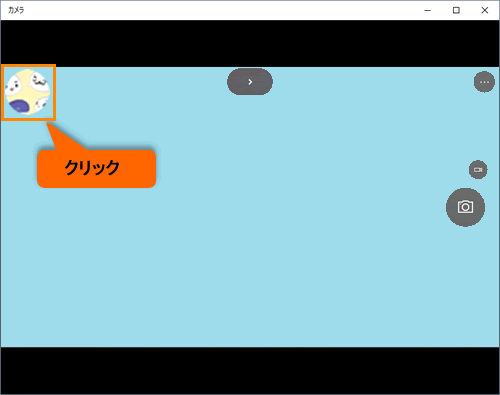 (図5)
(図5)
- 「フォト」画面が表示されます。[すべての写真を表示]をクリックします。
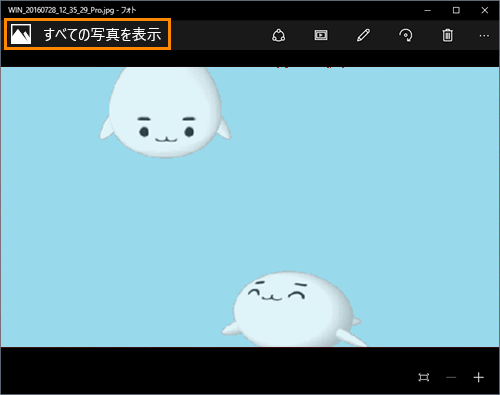 (図6)
(図6)
- 「フォト」の「コレクション」画面が表示されます。表示したい[写真]または[ビデオ]をクリックします。
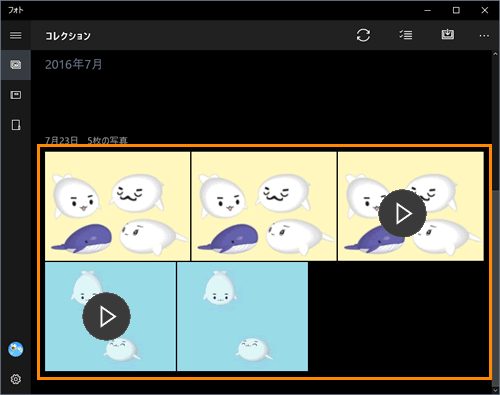 (図7)
(図7)
- 選択した「写真」または「ビデオ」が表示されます。
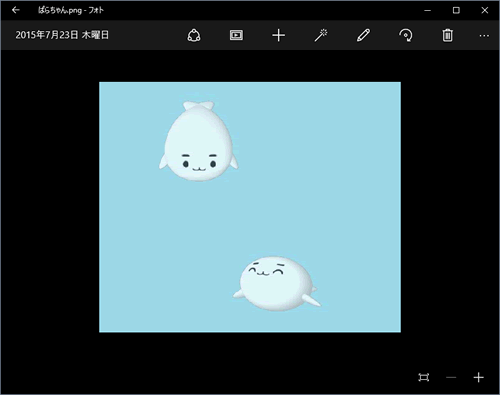 (図8)
(図8)
撮影した写真やビデオを見る操作は以上です。
エクスプローラーから表示する方法
- タスクバー上の[エクスプローラー]アイコンをクリックします。
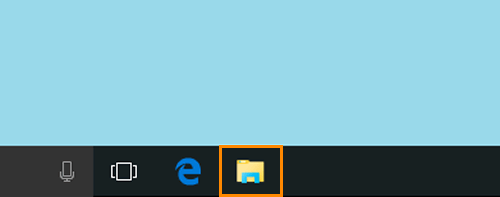 (図9)
(図9)
- 「エクスプローラー」画面が表示されます。[PC]→[ピクチャ]をクリックします。
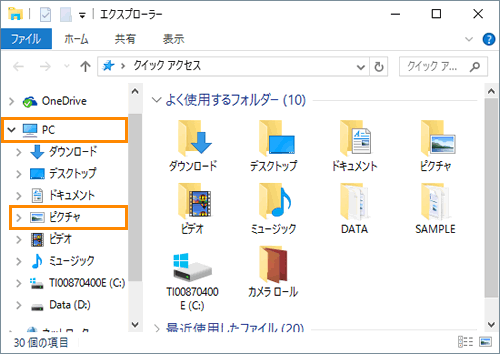 (図10)
(図10)
- 「ピクチャ」画面が表示されます。[カメラロール]をダブルクリックします。
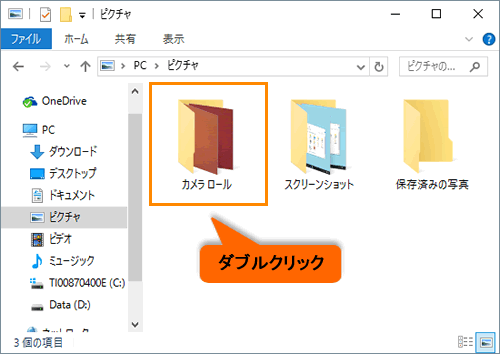 (図11)
(図11)
- 「カメラロール」画面が表示されます。表示したい[写真]または[ビデオ]をダブルクリックして選択します。
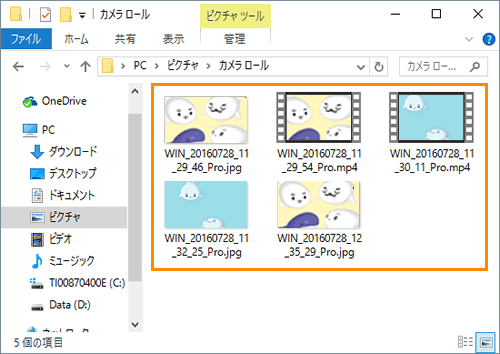 (図12)
(図12)
- 選択した「写真」または「ビデオ」が表示されます。
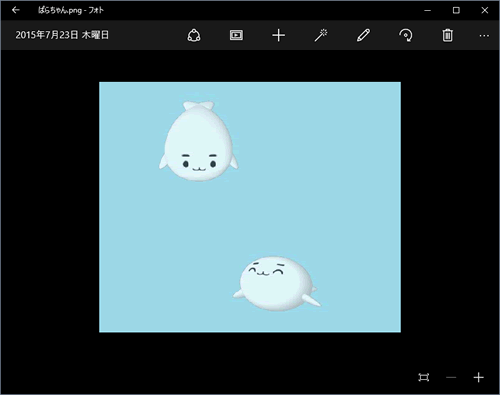 (図13)
(図13)
撮影した写真やビデオを見る操作は以上です。
<補足:写真またはビデオのデータが複数ある場合>
画面の左右に表示される[<][>]をクリックすると次のデータが表示されます
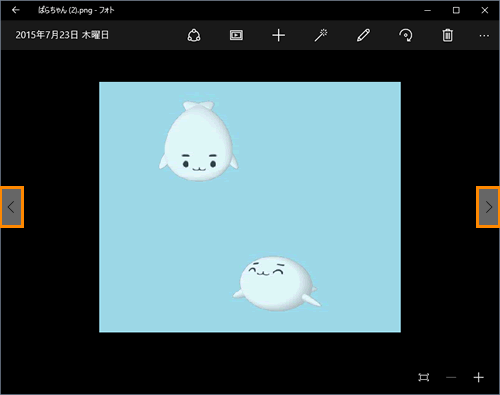 (図14)
(図14)
関連情報
以上
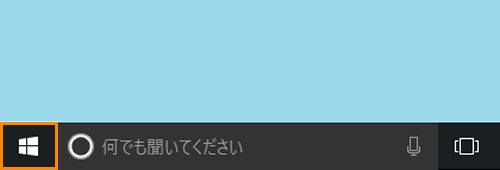 (図1)
(図1) 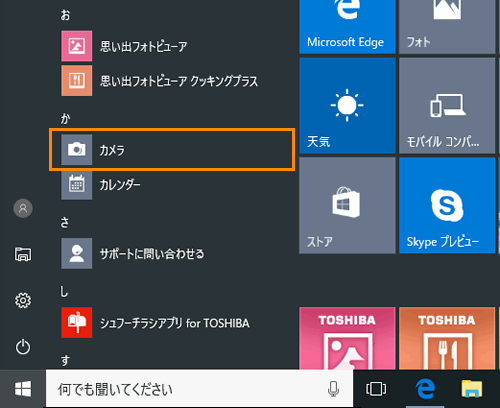 (図2)
(図2) 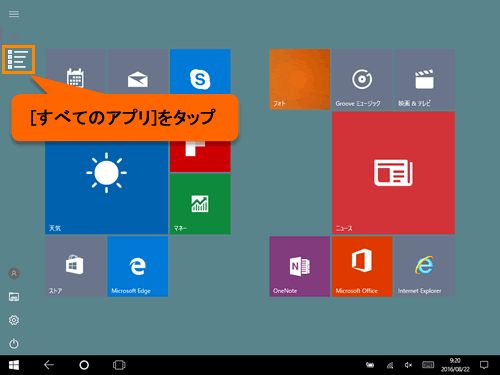 (図3)
(図3) 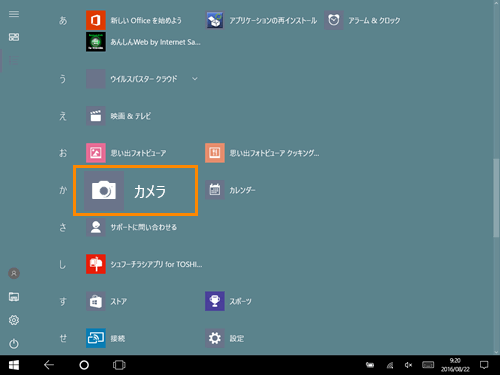 (図4)
(図4)  ](写真表示)ボタンをクリックします。
](写真表示)ボタンをクリックします。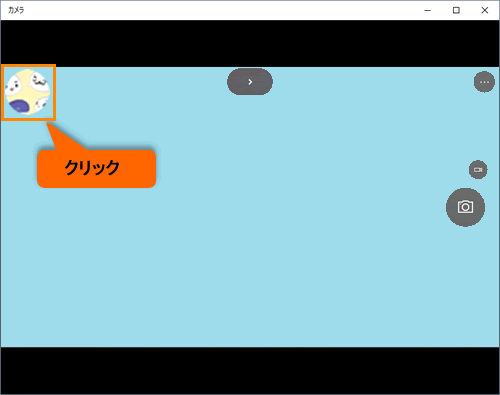 (図5)
(図5)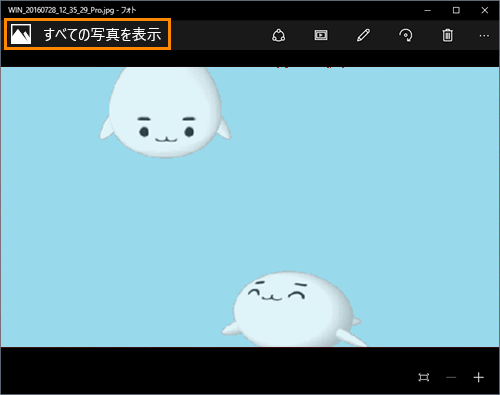 (図6)
(図6)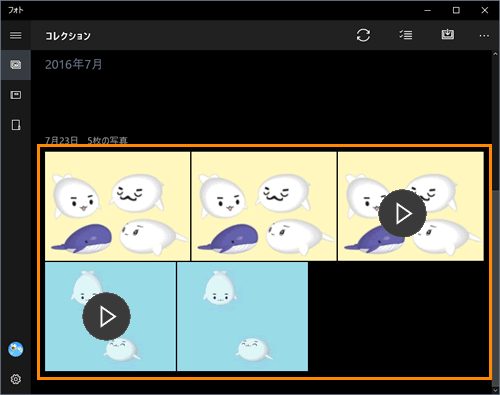 (図7)
(図7)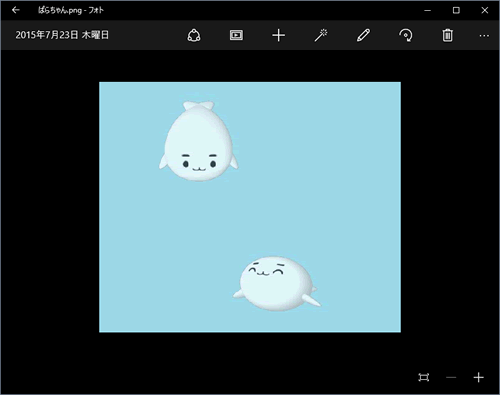 (図8)
(図8)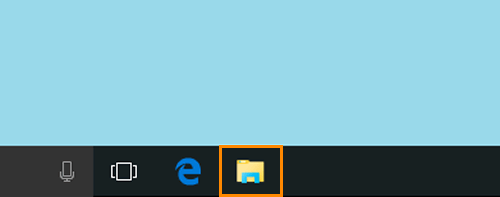 (図9)
(図9)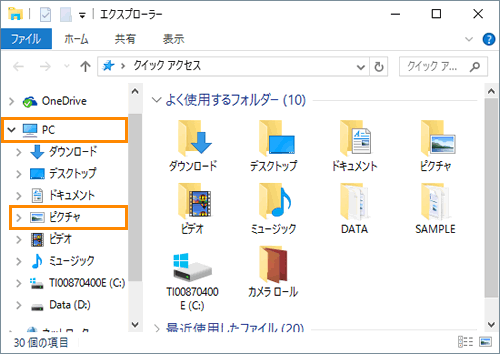 (図10)
(図10)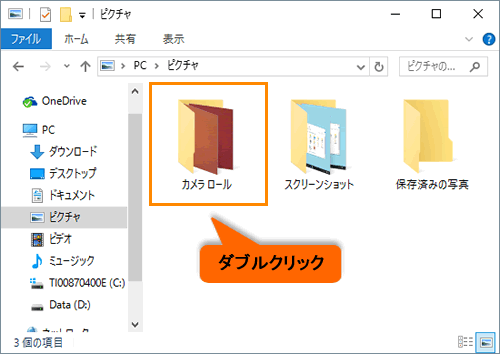 (図11)
(図11)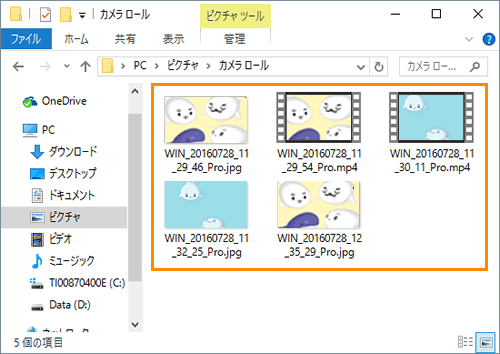 (図12)
(図12)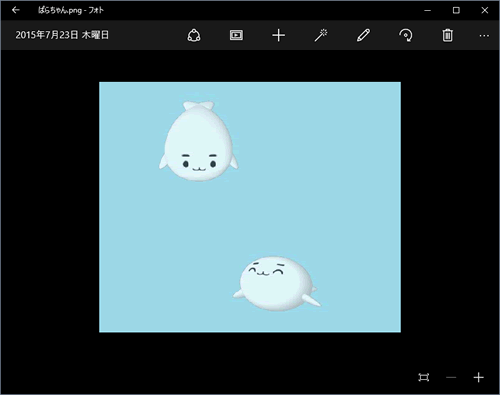 (図13)
(図13)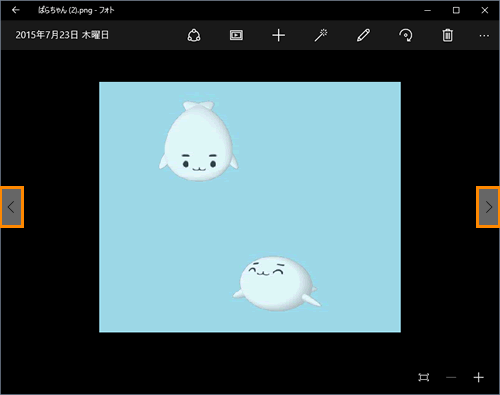 (図14)
(図14)