情報番号:005816 【更新日:2007.05.29】
「Windows(R)メール」のメールデータのバックアップ手順<Windows Vista(R)>
対応機器・対象OSとカテゴリ
| 対応機種 |
|
| 対象OS |
Windows Vista(R) |
| カテゴリ |
メール、バックアップ、メール関連バックアップ |
回答・対処方法
はじめに
Windows Vistaに標準搭載されている「Windows メール」のメールデータをバックアップする方法について説明します。
- バックアップとは?
バックアップとは、大切なデータをフロッピーディスクやハードディスク、CD-Rなどの記憶媒体に保存(バックアップ)することをいいます。
準備:記憶媒体の用意
バックアップを行なうには、バックアップしたデータを保存する記憶媒体が必要です。記憶媒体には、フロッピーディスク(FD)、CD-R、USBフラッシュメモリなどさまざまな媒体が存在しておりますがそれぞれ容量や用途が異なります。またご使用のパソコンによっては、フロッピーディスクドライブやCD-Rドライブが装備されていない場合があります。事前にご使用のパソコンの仕様についてご確認ください。
以下は、記憶媒体の一例です。その他にSDカードなど様々な記憶媒体がございます。ご使用の環境に合わせた媒体をご準備ください。
詳細 | 記憶媒体の種類 | 容量について |
| フロッピーディスク(FD) | 容量が1.44MBしか保存できないため、大きなデータの保存には適しません。 |
| CD-R | 容量が640MB~700MBの大きなデータを保存することができます。 |
| USBフラッシュメモリ | 32MBや512MBなど種類によって容量が異なります。 |
操作手順
- 「Windows メール」を起動します。
- メニューバーの[ファイル(F)]→[エクスポート(E)]→[メッセージ(M)]の順にクリックします。
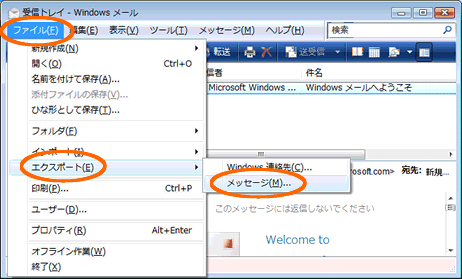 (図1)
(図1)
- ”プログラムの選択”画面が表示されます。”Microsoft Windows メール”を選択して[次へ(N)>]ボタンをクリックします。
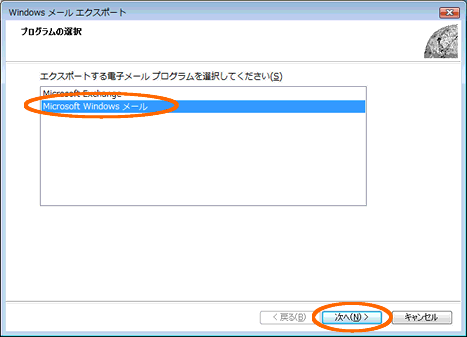 (図2)
(図2)
- ”メッセージの場所”画面が表示されます。[参照(R)]ボタンをクリックします。
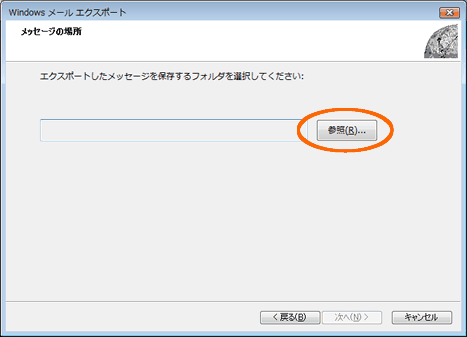 (図3)
(図3)
- 「電子メール メッセージをエクスポートする場所を選択してください。」画面が表示されます。[新しいフォルダ]をクリックしフォルダ名を入力して[Enter]キーを押します。フォルダの名前が確定したら[フォルダの選択]ボタンをクリックします。
※例としてデスクトップ上に「backup」というフォルダを作成しそこに保存するようにしています。
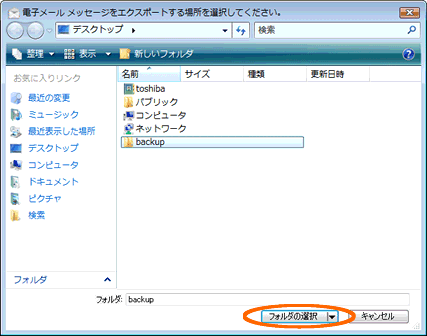 (図4)
(図4)
- ”メッセージの場所”画面に戻ります。メッセージを保存するフォルダが表示されますので、そのまま[次へ(N)>]ボタンをクリックします。
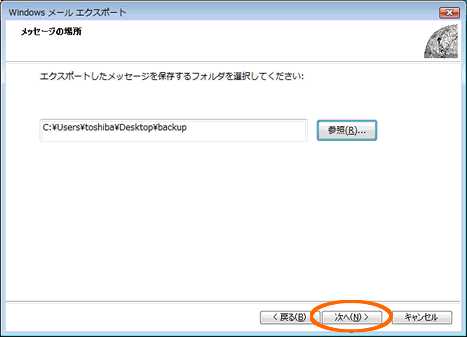 (図5)
(図5)
- ”フォルダの選択”画面が表示されます。[◎ すべてのフォルダ(A)]を選択して[次へ(N)>]ボタンをクリックします。
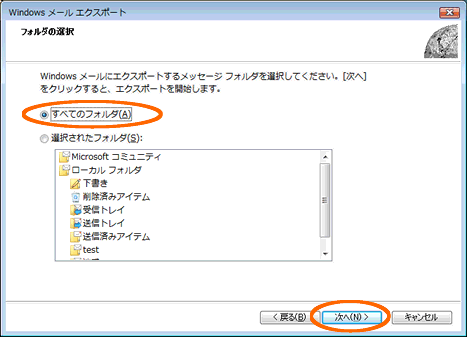 (図6)
(図6)
- ”メッセージがWindows メール形式でエクスポートされました。”画面が表示されます。[完了]ボタンをクリックします。
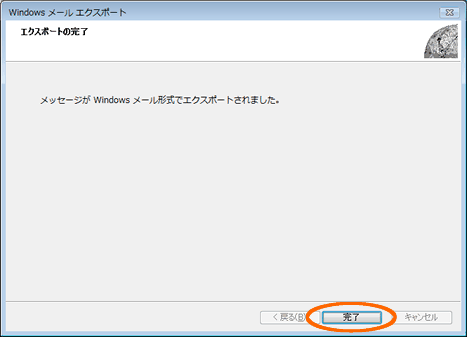 (図7)
(図7)
以上でバックアップの完了です。
保存した場所にバックアップファイルが作成されていることを確認し、記憶媒体などに保存してください。
関連情報
以上
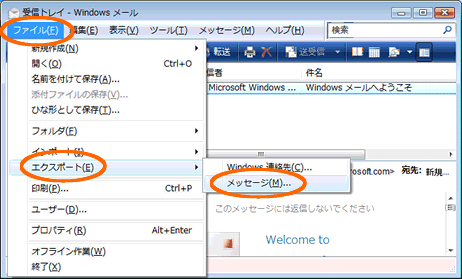 (図1)
(図1)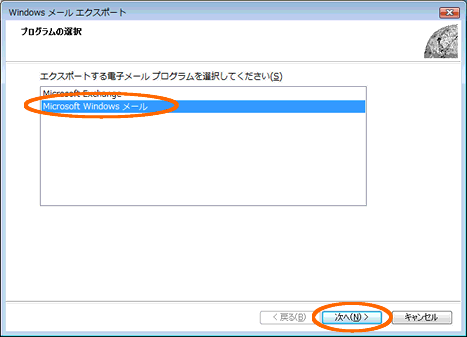 (図2)
(図2)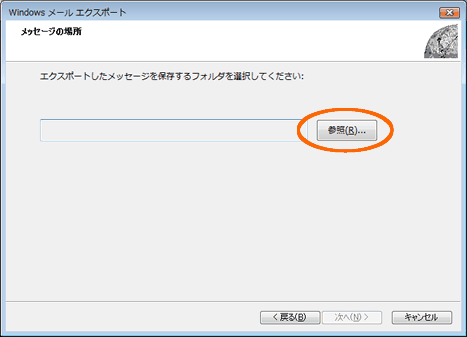 (図3)
(図3)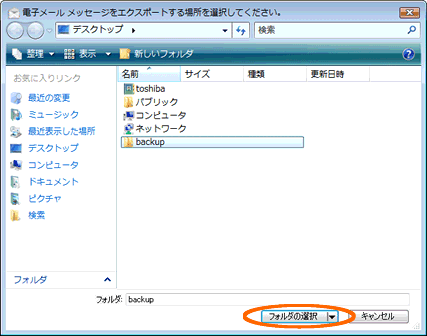 (図4)
(図4)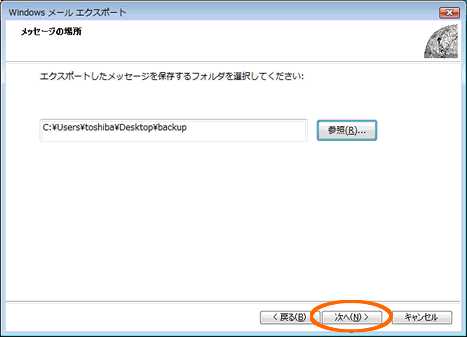 (図5)
(図5)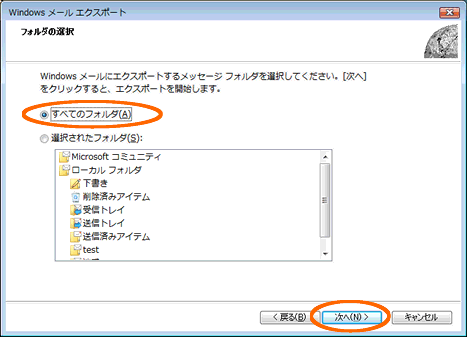 (図6)
(図6)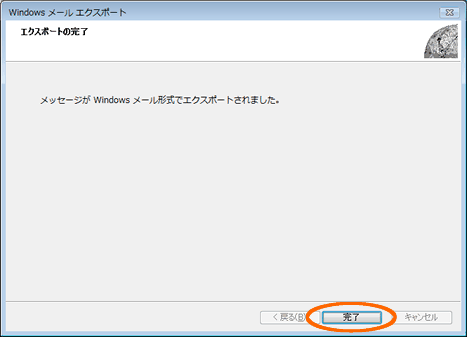 (図7)
(図7)