情報番号:005821 【更新日:2007.05.29】
「Windows(R)メール」のアドレス帳の復元手順<Windows Vista(R)>
対応機器・対象OSとカテゴリ
| 対応機種 |
|
| 対象OS |
Windows Vista(R) |
| カテゴリ |
メール、バックアップ、メール関連バックアップ |
回答・対処方法
はじめに
「Windows メール」においてバックアップしたアドレス帳の復元手順を説明します。
- データ復元とは?
データ復元とは、フロッピーディスクやハードディスク、CD-Rなどの記憶媒体に保存してあるデータを元のソフトウェア上で使用できるようにすることをいいます。
※以前のWindowsで使用されていた「Outlook Express」やアドレス帳を使用する別のプログラムからCSV形式でエクスポートしたアドレス帳ファイルを以下の操作で復元しようとすると文字化けして正常に表示されない場合があります。詳しくは、以下のリンクを参照してください。
[007321:「Windows(R)メール」CSV形式でエクスポートされたアドレス帳ファイルをインポートすると文字化けする<WindowsVista(R)>]
準備:記憶媒体の用意
バックアップデータを保存した記憶媒体が必要です。記憶媒体には、フロッピーディスク(FD)、CD-R、USBフラッシュメモリなどさまざまな媒体が存在しておりますがそれぞれ容量や用途が異なります。またご使用のパソコンによっては、フロッピーディスクドライブやCD-Rドライブが装備されていない場合があります。事前にご使用のパソコンの仕様についてご確認ください。
以下は、記憶媒体の一例です。その他にSDカードなど様々な記憶媒体がございます。ご使用した記憶媒体を用意してください。
詳細 | 記憶媒体の種類 | 容量について |
| フロッピーディスク(FD) | 容量が1.44MBしか保存できないため、大きなデータの保存には適しません。 |
| CD-R | 容量が640MB~700MBの大きなデータを保存することができます。 |
| USBフラッシュメモリ | 32MBや512MBなど種類によって容量が異なります。 |
操作手順
- 「Windows メール」を起動します。
- メニューバーの[ファイル(F)]→[インポート(I)]→[Windows アドレス帳(C)]の順にクリックします。
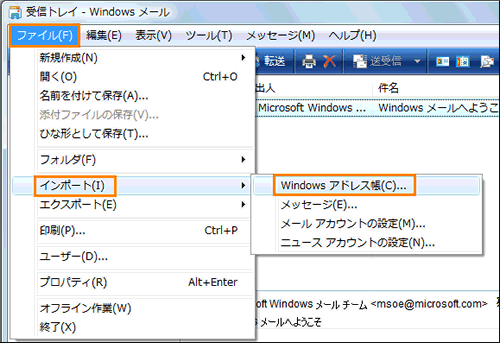 (図1)
(図1)
- 「Windows アドレス帳にインポート」画面が表示されます。[CSV(カンマ区切り)]を選択して[インポート(I)]ボタンをクリックします。
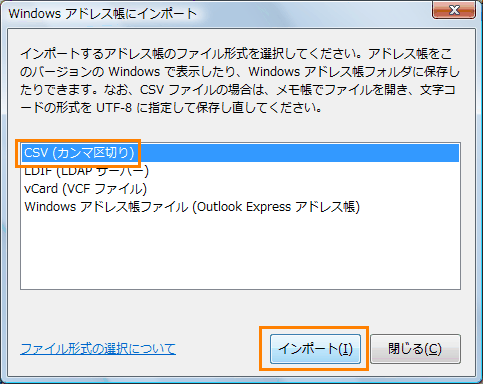 (図2)
(図2)
- ”インポートするファイルの選択(C)”画面が表示されます。[参照(R)]ボタンをクリックします。
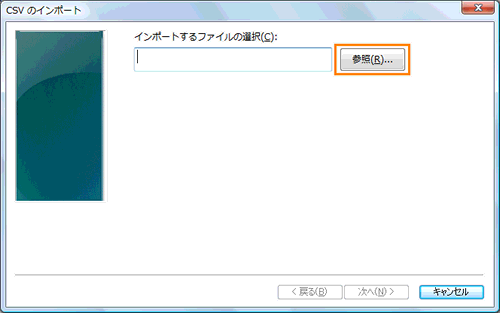 (図3)
(図3)
- 「開く」画面が表示されましたら、バックアップしたアドレス帳の保存ファイルを選択し[開く(O)]ボタンをクリックします。
※下図では、「ドキュメント」フォルダに「address」という名前でバックアップしたデータを参照しています。
 (図4)
(図4)
- ”インポートするファイルの選択(C)”に保存先のパスが表示されていることを確認し[次へ(N)>]ボタンをクリックします。
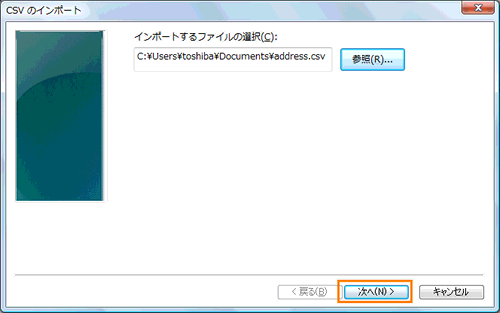 (図5)
(図5)
- ”インポートするフィールドの割り当て(M)”画面が表示されます。そのまま[完了]ボタンをクリックします。
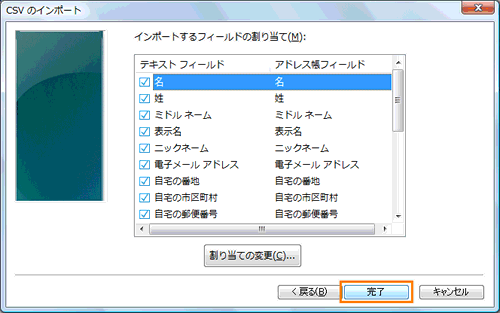 (図6)
(図6)
- ”アドレス帳は、以前の場所および形式から、Windowsアドレス帳フォルダにインポートされました。”と表示されますので[閉じる(C)]ボタンをクリックします。
以上で完了です。
アドレス帳にバックアップから復元したデータが保存されていることを確認してください。
関連情報
以上
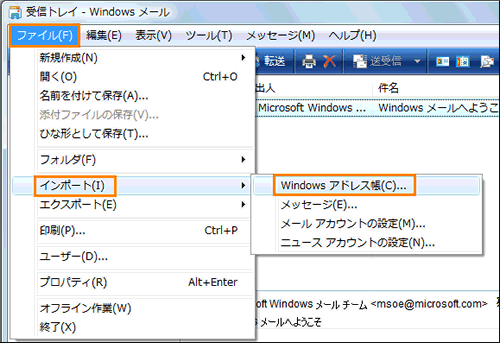 (図1)
(図1)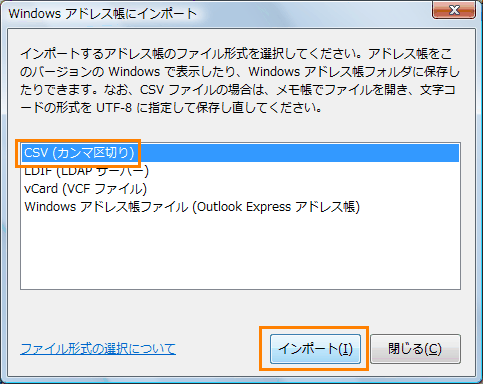 (図2)
(図2)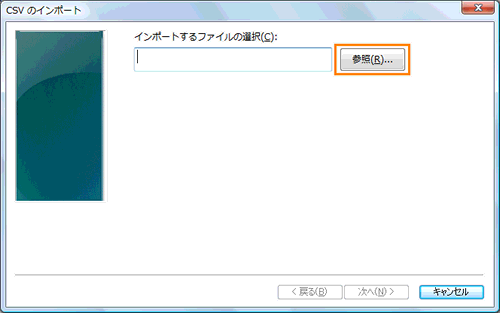 (図3)
(図3) (図4)
(図4)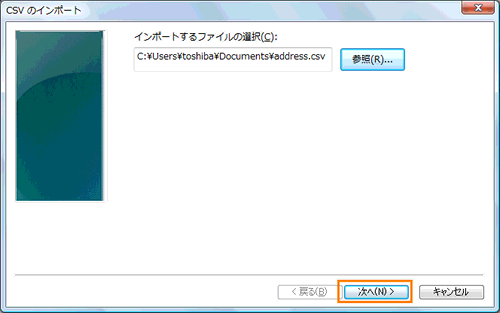 (図5)
(図5)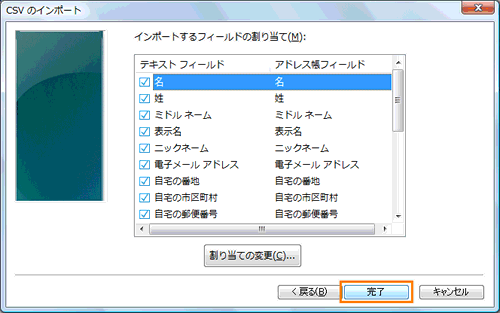 (図6)
(図6)