情報番号:009820 【更新日:2010.02.23】
「Windows Live(TM)メール」メールアカウントを削除する方法<Windows(R)7>
対応機器・対象OSとカテゴリ
| 対応機種 |
|
| 対象OS |
Windows(R)7 |
| カテゴリ |
メール、メールアカウント設定 |
回答・対処方法
はじめに
「Windows Live メール」で不要になったメールアカウントや何らかの理由でメールアカウントを再作成したい場合は、削除することができます。
ここでは、メールアカウントを削除する方法について説明します。
準備
メールアカウントを削除すると、そのメールアカウントで管理しているメール(受信メールや送信済みメールなど)は完全に削除されます。
メールを保存したい場合は、あらかじめメールをバックアップするか保存したいメールを[保存フォルダー]に移動してからメールアカウントを削除してください。
※メールを保存する必要がない場合は、<メールアカウントを削除する方法>へ進んでください。
◆メールをバックアップする場合
◆保存したいメールを[保存フォルダー]に移動する場合
保存したいメールを[保存フォルダー]に移動する場合は、以下の操作を行なってください。
メールアカウントを削除しても[保存フォルダー]内のフォルダーに移動したメールは削除されません。今後は、[保存フォルダー]からメールを読むことができます。また、メールアカウントを再作成した場合は、必要に応じて[受信トレイ]などの他のフォルダーに移動することもできます。
ここでは、例として[保存フォルダー]に新規にフォルダーを作成し、そのフォルダーに[受信トレイ]内のメールを保存する方法について説明します。
- [スタート]ボタン
 →[すべてのプログラム]→[Windows Live]→[Windows Live メール]をクリックします。
→[すべてのプログラム]→[Windows Live]→[Windows Live メール]をクリックします。 - 「Windows Live メール」が起動します。ツールバーから[新規作成]の[▼]をクリックし、表示されるメニューから[フォルダー(F)]をクリックします。
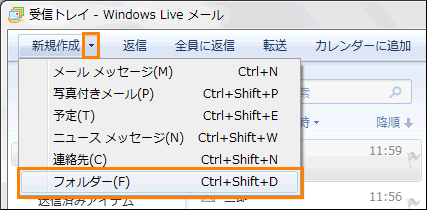 (図1)
(図1)
- 「フォルダーの作成」画面が表示されます。”フォルダー名(F)”欄に作成したいフォルダー名を入力します。
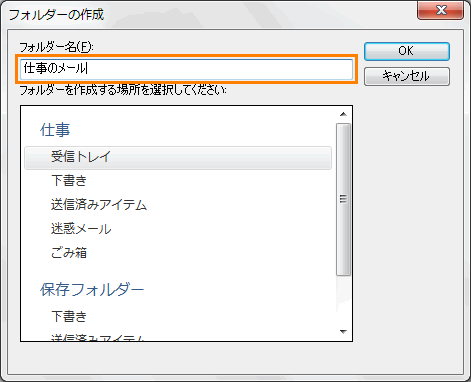 (図2)
(図2)
- ”フォルダーを作成する場所を選択してください”項目から[保存フォルダー]をクリックして[OK]ボタンをクリックします。
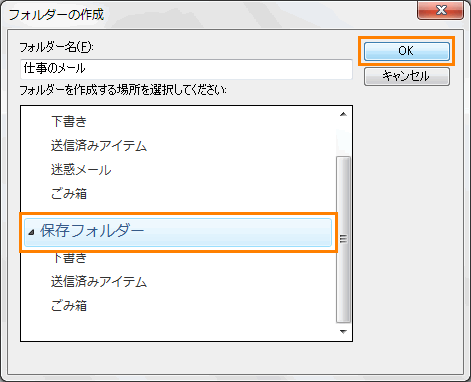 (図3)
(図3)
- 「Windows Live メール」メイン画面に戻ります。フォルダーウィンドウの[保存フォルダー]階層下に手順cで入力したフォルダー名のフォルダーが作成されていることを確認してください。
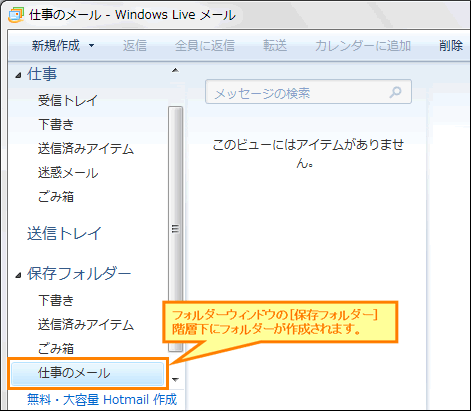 (図4)
(図4)
- [受信トレイ]をクリックします。メッセージ一覧から保存したいメールをクリックし、そのまま作成したフォルダー上に移動してはなします。
※[受信トレイ]に保存されているメールすべてを選択したい場合は、メッセージ一覧からどれか1つのメールをクリックして選択し、キーボードの[CTRL]キーを押しながら[A]キーを押すとすべて選択されます。
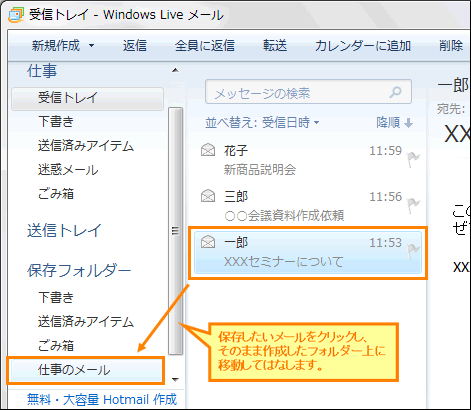 (図5)
(図5)
- [保存フォルダー]内の作成したフォルダーをクリックし、メールが移動されていることを確認してください。
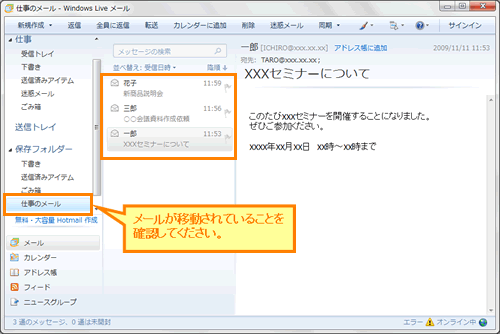 (図6)
(図6)
保存したいメールを[保存フォルダー]に移動する操作は以上です。
引き続きメールアカウントの削除を行なってください。
操作手順
メールアカウントを削除する方法
- [スタート]ボタン
 →[すべてのプログラム]→[Windows Live]→[Windows Live メール]をクリックします。
→[すべてのプログラム]→[Windows Live]→[Windows Live メール]をクリックします。 - 「Windows Live メール」が起動します。キーボードの[ALT]キーを押してメニューバーを表示させます。
- メニューバーの[ツール(T)]→[アカウント(C)]をクリックします。
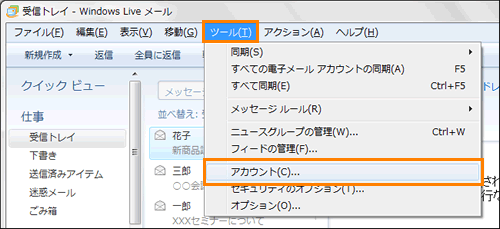 (図7)
(図7)
- 「アカウント」画面が表示されます。”メール”項目から削除したいメールアカウントをクリックし、[削除(R)]ボタンをクリックします。
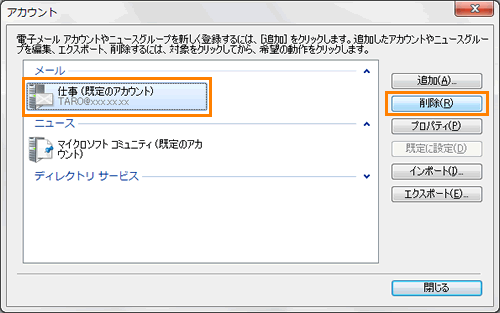 (図8)
(図8)
- ”アカウント'XXX'を削除しますか?”(XXXには選択したメールアカウント名が入ります。)メッセージ画面が表示されます。[OK]ボタンをクリックします。
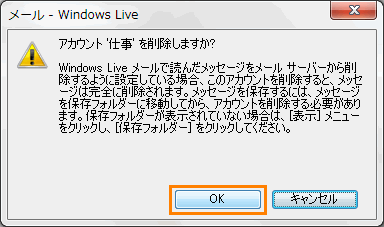 (図9)
(図9)
- 「アカウント」画面に戻ります。メールアカウントが削除されていることを確認し、[閉じる]ボタンをクリックします。
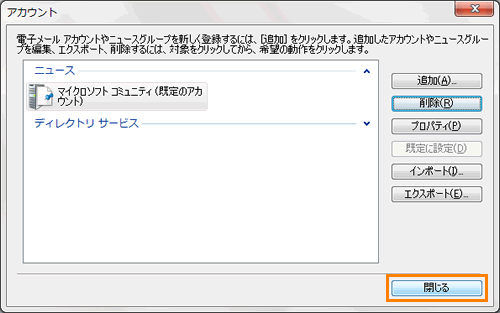 (図10)
(図10)
- 「Windows Live メール」のメイン画面に戻ります。フォルダーウィンドウからもメールアカウントのフォルダーが削除されます。
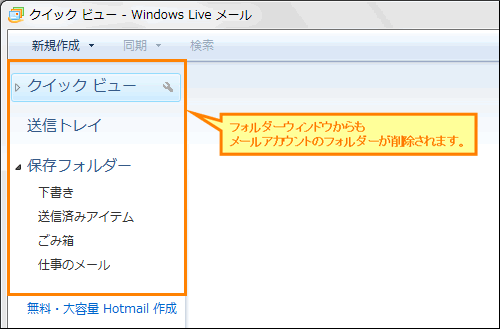 (図11)
(図11)
メールアカウントを削除する操作は以上です。
関連情報
以上
 →[すべてのプログラム]→[Windows Live]→[Windows Live メール]をクリックします。
→[すべてのプログラム]→[Windows Live]→[Windows Live メール]をクリックします。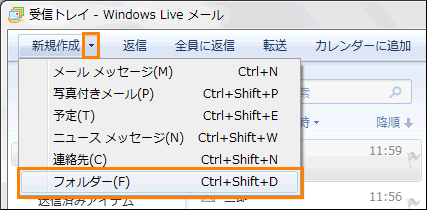 (図1)
(図1)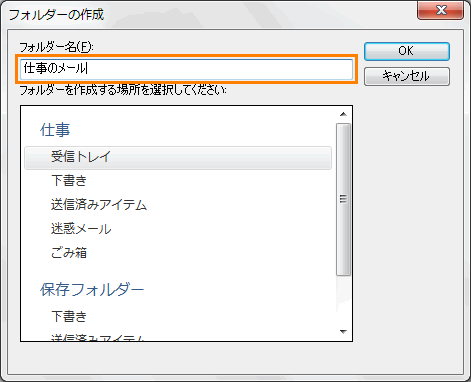 (図2)
(図2)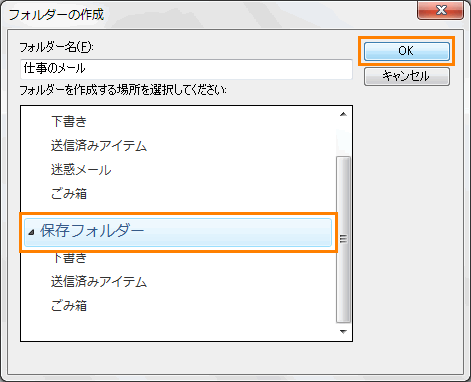 (図3)
(図3)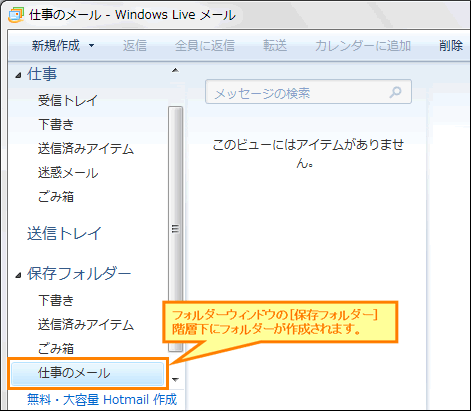 (図4)
(図4)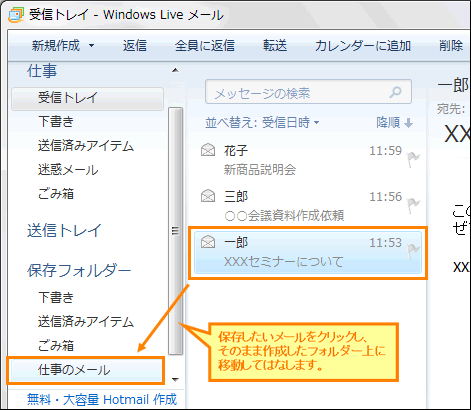 (図5)
(図5)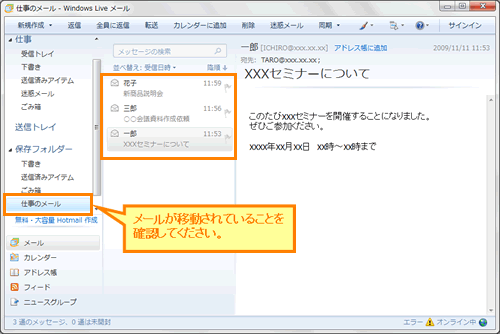 (図6)
(図6) →[すべてのプログラム]→[Windows Live]→[Windows Live メール]をクリックします。
→[すべてのプログラム]→[Windows Live]→[Windows Live メール]をクリックします。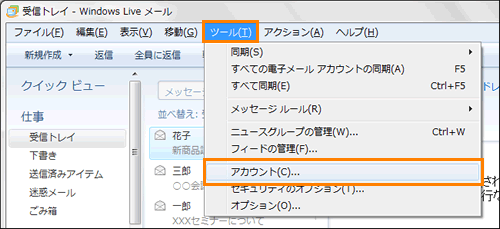 (図7)
(図7)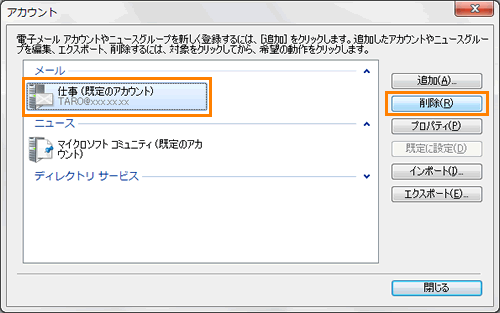 (図8)
(図8)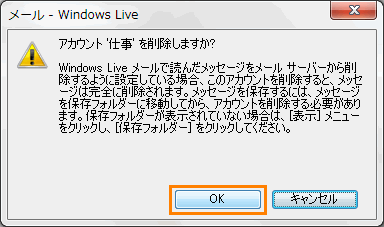 (図9)
(図9)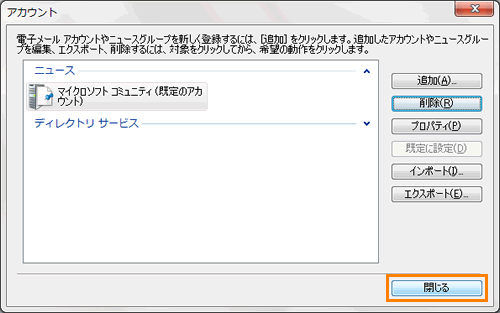 (図10)
(図10)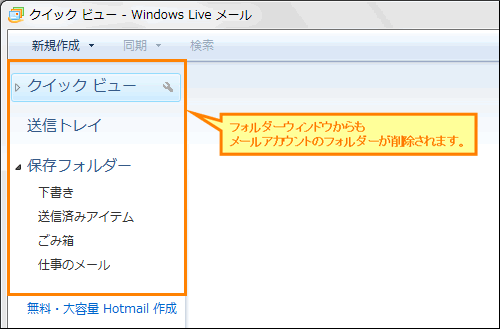 (図11)
(図11)