情報番号:009819 【更新日:2010.11.16】
「Windows Live(TM)メール」メールアカウントを設定する方法<Windows(R)7>
対応機器・対象OSとカテゴリ
| 対応機種 |
|
| 対象OS |
Windows(R)7 |
| カテゴリ |
メール、メールアカウント設定 |
回答・対処方法
はじめに
「Windows Live メール」でメールアカウントを設定する一般的な方法について説明します。
※Windows 7プレインストール機種の一部とWindows VistaからWindows 7にアップグレードした機種には、「WindowsLive メール」がインストールされておりません。あらかじめ以下のリンクを参照し、Microsoftのホームページから「Windows Live おすすめパック」の「WindowsLive メール」をダウンロードしてインストールしてください。
[009817:Windows(R)7でメールソフトを使用するには]
[009818:「Windows Live(TM)おすすめパック」インストール方法<Windows(R)7>]
※他のパソコンからメールアカウントのバックアップを行なっている場合は、そのメールアカウントを復元することで同じメールアカウントを設定することができます。詳しくは、以下のリンクを参照してください。
[009822:「Windows Live(TM)メール」バックアップしたメールアカウントを復元する方法<Windows(R)7>]
【注意】
※本手順は、インターネットプロバイダーに契約してメールアドレスを取得済の場合を対象としています。インターネットプロバイダーから提供されている設定資料をお手元に用意してください。
※本手順では、一般的な用語を用いてインターネットプロバイダーの設定をご紹介しています。具体的な設定値は、契約されているインターネットプロバイダーにご確認ください。
操作手順
※「Windows Live メール」初回起動時は、「電子メール アカウントを追加する」画面が表示されます。その場合は、手順6から進めてください。
- [スタート]ボタン
 →[すべてのプログラム]→[Windows Live]→[Windows Live メール]をクリックします。
→[すべてのプログラム]→[Windows Live]→[Windows Live メール]をクリックします。 - 「Windows Live メール」が起動します。キーボードの[ALT]キーを押してメニューバーを表示させます。
- メニューバーの[ツール(T)]→[アカウント(C)]をクリックします。
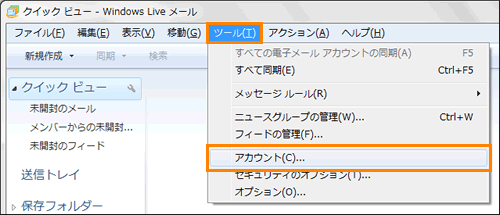 (図1)
(図1)
- 「アカウント」画面が表示されます。[追加(A)]ボタンをクリックします。
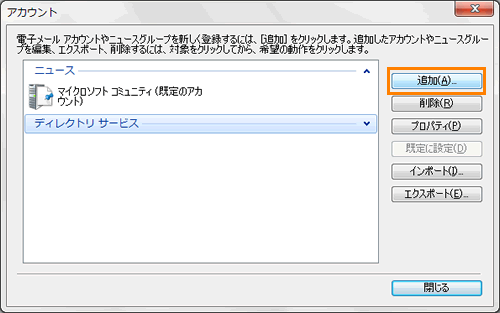 (図2)
(図2)
- 「アカウントの追加」画面が表示されます。”追加するアカウントの種類を選択してください。”項目から[電子メール アカウント]をクリックし、[次へ(N)]ボタンをクリックします。
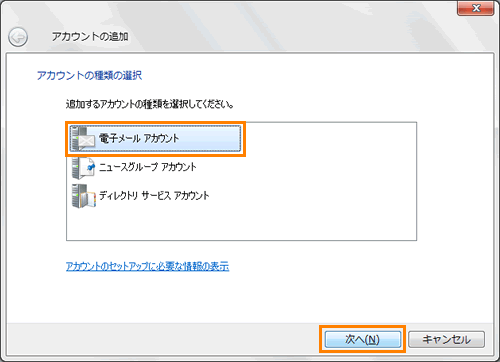 (図3)
(図3)
- 「電子メール アカウントを追加する」”電子メール アカウント情報を以下に入力してください。”メッセージ画面が表示されます。各欄に電子メール アカウント情報を入力してください。
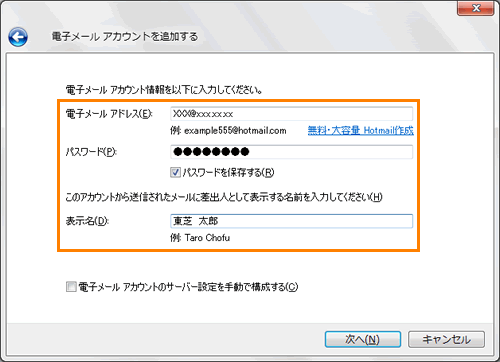 (図4)
(図4)
・”電子メール アドレス(E)”欄
インターネットプロバイダーから提供されているご自分の電子メールアドレス
・”パスワード(P)”欄
インターネットプロバイダーから提供されているパスワード
※セキュリティのため、パスワードを入力すると●●●で表示されます。
※契約しているインターネットプロバイダーによって表現が異なる場合があります。
例:メールパスワード、アカウントパスワード、POP3パスワード など
※パスワードを保存したい場合は、[□ パスワードを保存する(R)]にチェックを付けてください。
・”表示名(D)”欄
このアカウントから送信されたメールに差出人として表示する名前(相手先で表示される名前)
- [□ 電子メール アカウントのサーバー設定を手動で構成する(C)]をクリックしてチェックを付け、[次へ(N)]ボタンをクリックします。
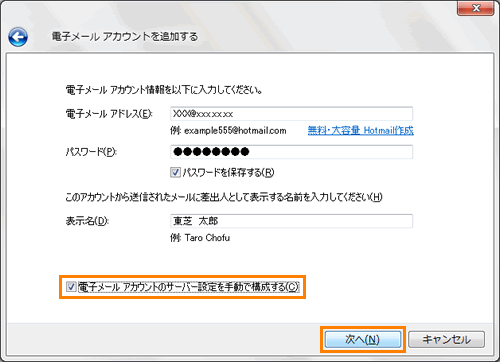 (図5)
(図5)
- ”電子メール サーバーの情報について”メッセージ画面が表示されます。受信サーバー情報、送信サーバー情報を入力してください。
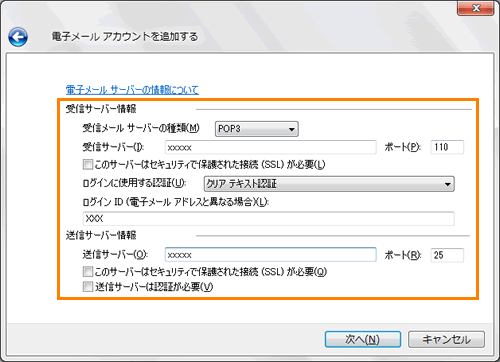 (図6)
(図6)
◆受信サーバー情報
・”受信メール サーバーの種類(M)”項目
[POP3][IMAP][HTTP]から選択できます。
契約しているインターネットプロバイダーによって異なりますが、一般的には[POP3]を選択します。
・”受信サーバー(I)”欄
インターネットプロバイダーから提供されている受信サーバー名を入力してください。
※契約しているインターネットプロバイダーによって表現が異なる場合があります。
例:POP3サーバー、メールサーバー(POP3)など
・”ポート(P)”欄、[□ このサーバーはセキュリティで保護された接続(SSL)が必要(L)]、”ログインに使用する認証(U)”項目
契約しているインターネットプロバイダーによっては、任意の設定に変更する場合があります。
・”ログイン ID(電子メール アドレスと異なる場合)(L)”欄
インターネットプロバイダーから提供されているログイン ID
※電子メール アドレスと同じ場合は、自動的にログイン IDを判別して入力されます。
電子メール アドレスと異なる場合は、入力し直してください。
※契約しているインターネットプロバイダーによって表現が異なる場合があります。
例:メールユーザー名、メールアカウント名、POP3アカウント
◆送信サーバー情報
・”送信サーバー(O)”欄
インターネットプロバイダーから提供されている送信サーバー名を入力してください。
※契約しているインターネットプロバイダーによって表現が異なる場合があります。
例:SMTPサーバー、メールサーバー(SMTP)など
・”ポート(R)”欄、[□ このサーバーはセキュリティで保護された接続(SSL)]が必要(Q)]、[□ 送信サーバーは認証が必要(V)]
契約しているインターネットプロバイダーによっては、任意の設定に変更する場合があります。
- 電子メール サーバーの情報入力が完了しましたら、[次へ(N)]ボタンをクリックします。
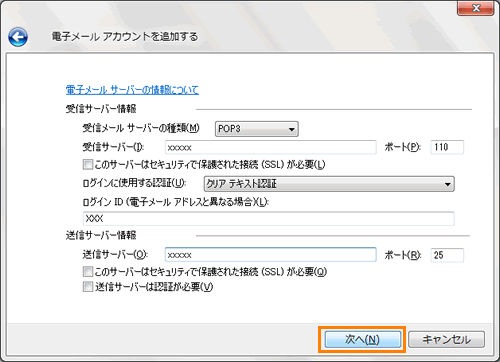 (図7)
(図7)
- ”アカウントのセットアップに必要な情報の入力が完了しました。”メッセージ画面が表示されます。[完了(F)]ボタンをクリックします。
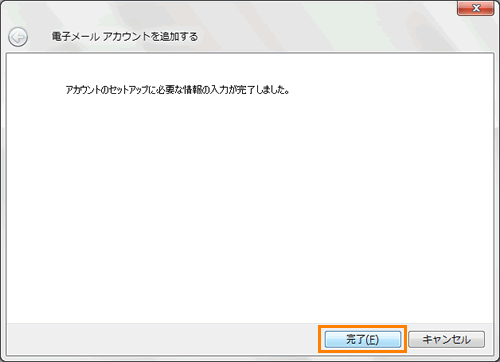 (図8)
(図8)
- 「アカウント」画面に戻ります。”メール”項目に設定したメールアカウントが追加されていることを確認し、[閉じる]ボタンをクリックします。
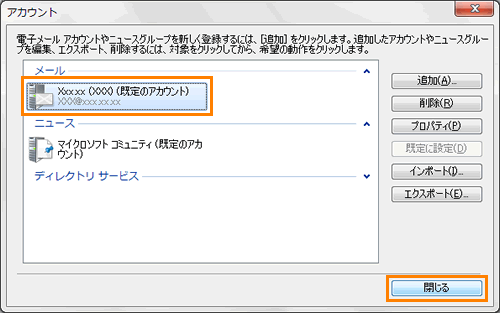 (図9)
(図9)
- 「Windows Live メール」のメイン画面に戻ります。フォルダーウィンドウに追加したメールアカウントのフォルダー階層が表示されます。
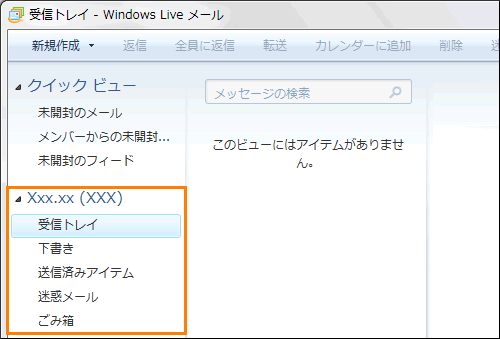 (図10)
(図10)
これでメールアカウントの設定作業は終了です。
複数のメールアカウントを追加したい場合は、同様の操作を行なってください。メールアカウントごとにメールを管理することができます。
メールが送受信できることを確認してください。
関連情報
以上
 →[すべてのプログラム]→[Windows Live]→[Windows Live メール]をクリックします。
→[すべてのプログラム]→[Windows Live]→[Windows Live メール]をクリックします。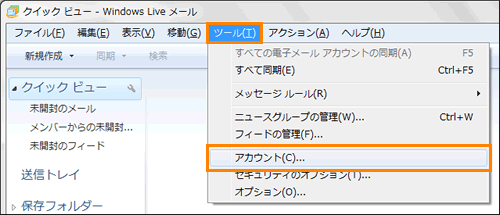 (図1)
(図1)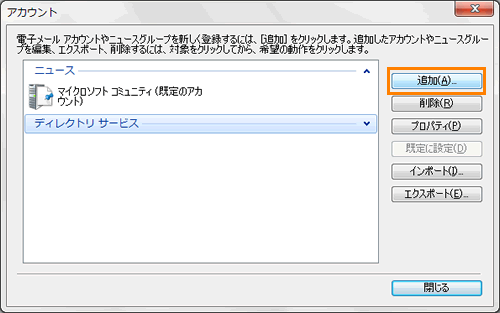 (図2)
(図2)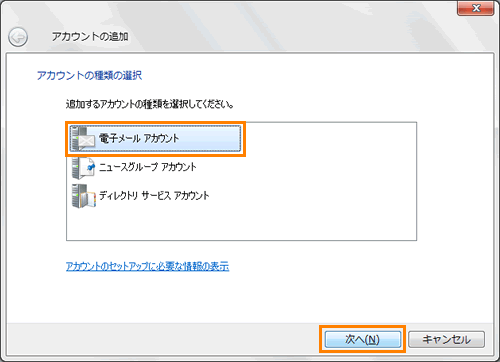 (図3)
(図3)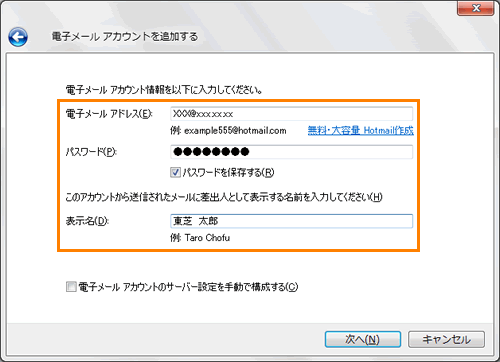 (図4)
(図4)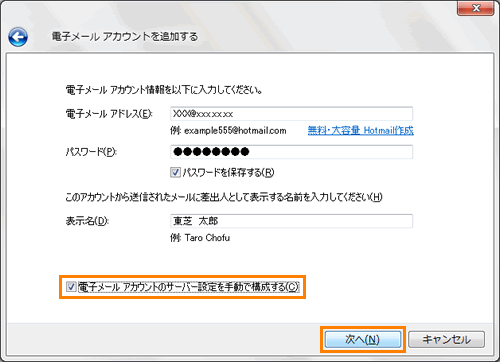 (図5)
(図5)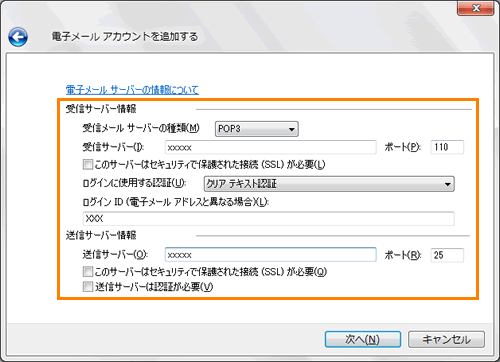 (図6)
(図6)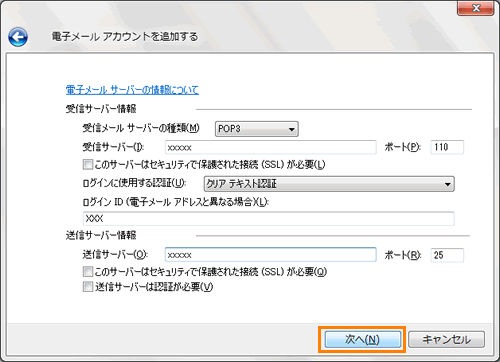 (図7)
(図7)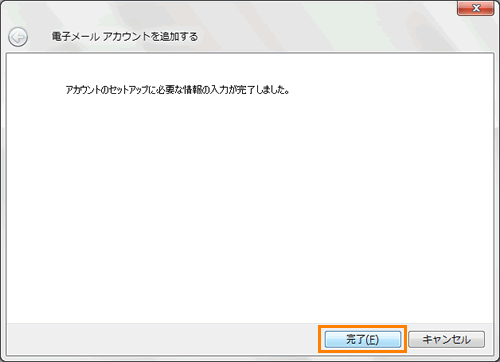 (図8)
(図8)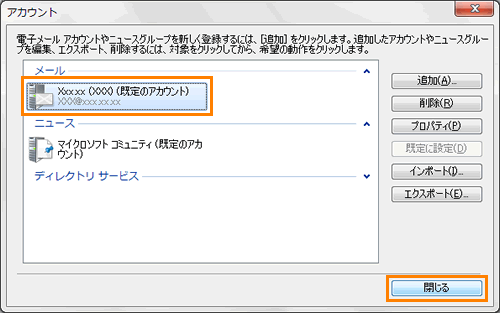 (図9)
(図9)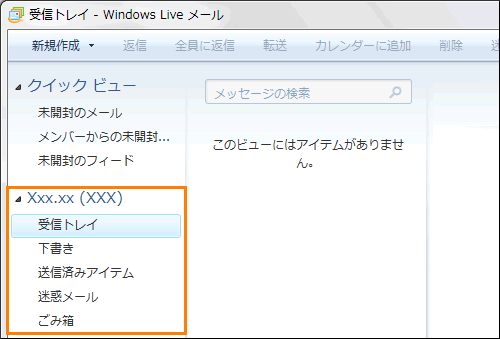 (図10)
(図10)