情報番号:009843 【更新日:2010.02.02】
「Windows Live(TM)メール」メールの送受信ができない<Windows(R)7>
対応機器・対象OSとカテゴリ
| 対応機種 |
|
| 対象OS |
Windows(R)7 |
| カテゴリ |
メール、メールのトラブル |
回答・対処方法
はじめに
「Windows Live メール」で電子メールのメールアカウント設定を行なったのにエラーが表示され、メールの送受信が行なえない場合は、メールアカウント設定に誤りがある可能性があります。以下の操作を行ない、設定を確認してください。
【注意】
- 本手順は、インターネットプロバイダーに契約してメールアドレスを取得済の場合を対象としています。インターネットプロバイダーから提供されている設定資料をお手元に用意してください。
- 本手順では、一般的な用語を用いてインターネットプロバイダーの設定をご紹介しています。具体的な設定値は、契約されているインターネットプロバイダーにご確認ください。
操作手順
※インターネットに接続可能な環境であることを前提としています。
- [スタート]ボタン
 →[すべてのプログラム]→[Windows Live]→[Windows Live メール]をクリックします。
→[すべてのプログラム]→[Windows Live]→[Windows Live メール]をクリックします。 - 「Windows Live メール」が起動します。
※”要求されたタスクの処理中にエラーが発生しました。・・・”メッセージ画面が表示される場合は、[表示しない(H)]ボタンをクリックして閉じます。
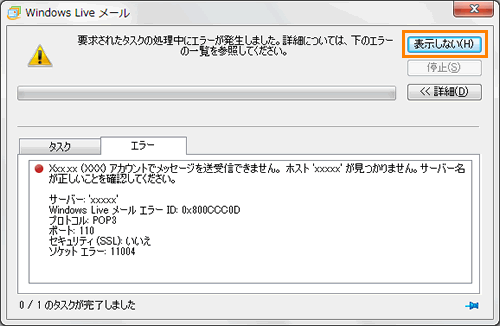 (図1)
(図1)
- キーボードの[ALT]キーを押してメニューバーを表示させます。
- メニューバーの[ツール(T)]→[アカウント(C)]をクリックします。
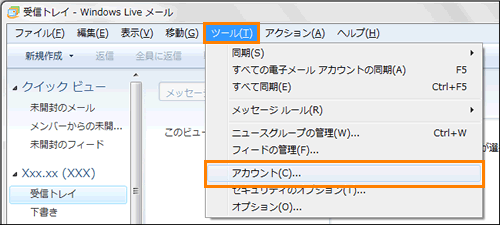 (図2)
(図2)
- 「アカウント」画面が表示されます。”メール”項目からメールの送受信ができないメールアカウントをクリックし、[プロパティ(P)]ボタンをクリックします。
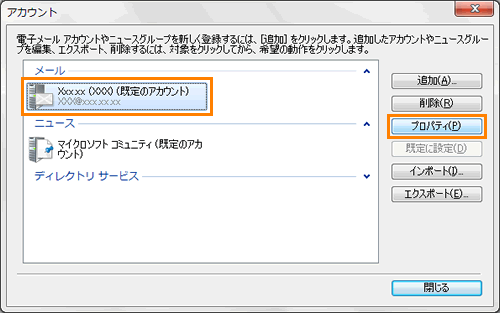 (図3)
(図3)
- 「Xxx.xx(XXX)プロパティ」(Xxx.xx(XXX)には手順5で選択したメールアカウント名が入ります。)の「全般」タブ画面が表示されます。”ユーザー情報”項目の”電子メール アドレス(M)”欄に正しい電子メールアドレスが設定されているか確認してください。
※電子メールアドレスは、半角英数で入力してください。
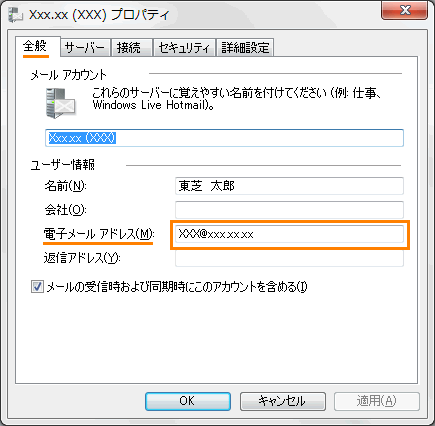 (図4)
(図4)
- 「サーバー」タブをクリックし、各項目が正しく設定されているか確認してください。
※”サーバー情報”項目、”受信メール サーバー”項目の値は、半角英数で入力してください。
※契約しているインターネットプロバイダーによって各項目の表現が異なる場合があります。
「サーバー」タブの設定例 | 項目名 | 例 |
| 受信メール(POP3)(I) | 受信サーバー、POP3サーバー、メールサーバー(POP3)など |
| 送信メール(SMTP)(U) | 送信サーバー、SMTPサーバー、メールサーバー(SMTP)など |
| ユーザー名(A) | ログイン ID、メールユーザー名、メールアカウント名、POP3アカウントなど |
| パスワード(W) | メールパスワード、アカウントパスワード、POP3パスワード など |
※”受信メール サーバー”項目内のログインに使用する認証設定と”送信メール サーバー”項目内の[□ このサーバーは認証が必要(V)]は、契約しているインターネットプロバイダーによって設定が必要になる場合があります。
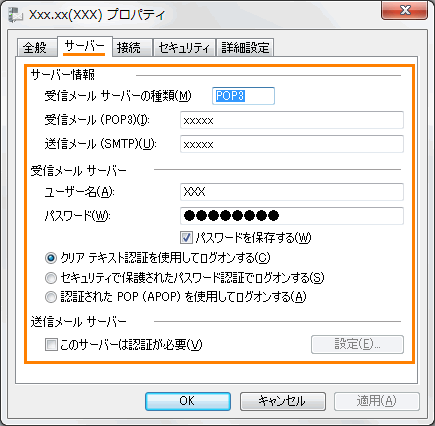 (図5)
(図5)
- 「詳細設定」タブをクリックします。”サーバーのポート番号”項目は、契約しているインターネットプロバイダーによって設定が必要になる場合があります。
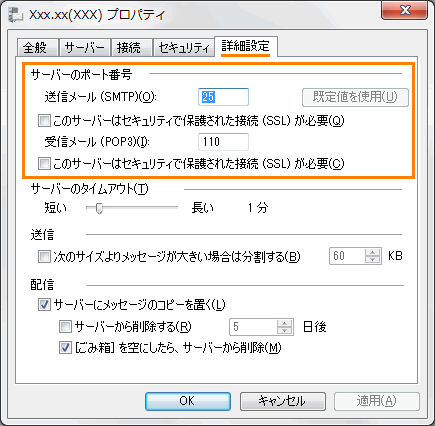 (図6)
(図6)
- 各設定の確認が終わりましたら、[OK]ボタンをクリックしてプロパティ画面を閉じます。
- 「アカウント」画面に戻ります。[閉じる]ボタンをクリックして画面を閉じます。
- 「Windows Live メール」メイン画面に戻ります。
設定の確認操作は以上です。
メールが送受信できるか確認してください。
※メールを作成して送信する方法については、[009842:「Windows Live(TM)メール」メールを作成して送信する方法<Windows(R)7>]を参照してください。
<補足>
メールの送受信が正しくできるか確認する方法として、新しくメールの作成を行ない、”宛先”に自分の電子メールアドレスを入力します。件名やメッセージ欄に適当なものを入力し、送信したときにエラーメッセージが表示されることなく[送信済みアイテム]に移動されるか、また[同期]ボタンをクリックして自分宛に送ったメールがエラーメッセージが表示されることなく受信できるか確認してください。
関連情報
以上
 →[すべてのプログラム]→[Windows Live]→[Windows Live メール]をクリックします。
→[すべてのプログラム]→[Windows Live]→[Windows Live メール]をクリックします。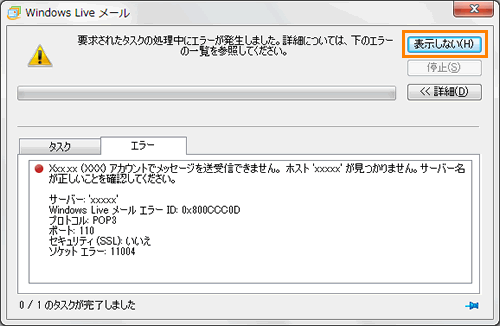 (図1)
(図1)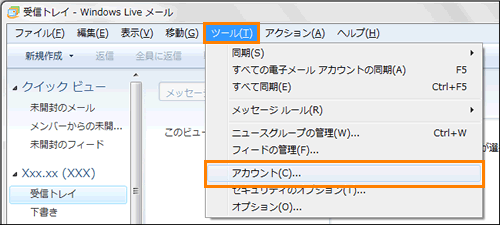 (図2)
(図2)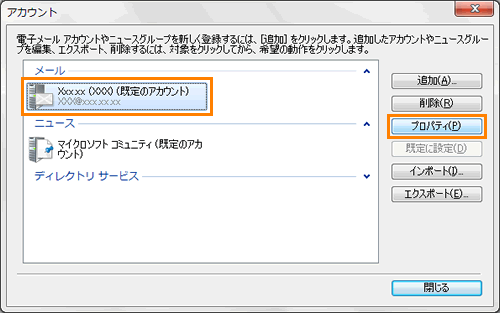 (図3)
(図3)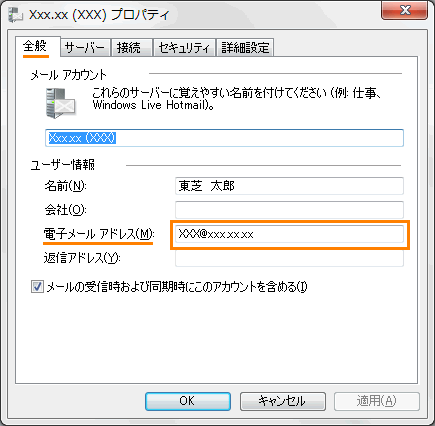 (図4)
(図4)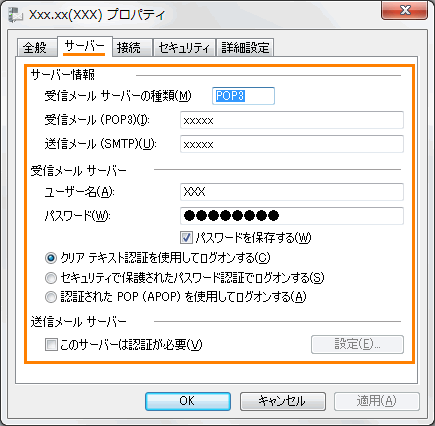 (図5)
(図5)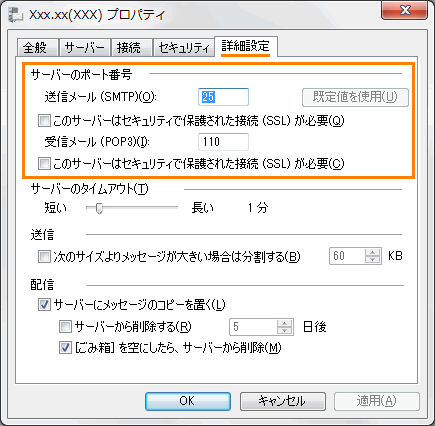 (図6)
(図6)