情報番号:010512 【更新日:2010.06.08】
「ウイルスバスター(TM)2010」「パーソナルファイアウォール」機能で特定のプログラムを例外設定に追加する方法
対応機器・対象OSとカテゴリ
| 対応機種 |
|
| 対象OS |
Windows(R)7 |
| カテゴリ |
ウイルス情報、ウイルス予防/対策、ネットワーク |
回答・対処方法
はじめに
「ウイルスバスター2010」は、ウイルスやスパイウェアなどの脅威から、お使いのコンピューターやコンピューターに保存している大切な個人情報などを守ってくれる総合セキュリティ対策ソフトウェアです。
「パーソナルファイアウォール」機能では、お使いのコンピューターで指定しているプロファイル(通信環境)ごとに外部のコンピューターとのデータのやり取りを常に監視し、外部のコンピューターからの不正なアクセスを未然に防ぐことができます。
ここでは、「パーソナルファイアウォール」機能で特定のプログラムを例外設定に追加する方法について説明します。
「パーソナルファイアウォール」機能を有効にしたまま、例外設定に特定のプログラムを追加することでデータの送受信の許否をプログラムごとに設定することができます。
※コンピューター外部からの不正侵入や内部からのデータ流出などを防止する方法については、以下のリンクを参照してください。
[010509:「ウイルスバスター(TM)2010」コンピューター外部からの不正侵入や内部からのデータ流出などを防止する方法]
【注意】
本製品にインストールされている「ウイルスバスター2010」は、90日無料版です。
90日を経過するとウイルスチェック機能を含めて、すべての機能がご使用できなくなります。
ウイルスチェックがまったく行なわれない状態となりますので、かならず期限切れ前に有料の正規サービスへ登録するか、他の有効なウイルス対策ソフトを導入してください。
※「ウイルスバスター2010」の詳細、お問い合わせ窓口については、以下のリンクを参照してください。
お問い合わせ窓口は、ウイルスバスターサービスセンターになります。
[010494:「ウイルスバスター(TM)2010」について]
操作手順
- [スタート]ボタン
 →[すべてのプログラム]→[ウイルスバスター2010]→[ウイルスバスター2010を起動]をクリックします。
→[すべてのプログラム]→[ウイルスバスター2010]→[ウイルスバスター2010を起動]をクリックします。 - 「ウイルスバスター2010」が起動し、「現在の状況」画面が表示されます。カテゴリボタンから[パーソナルファイアウォール]をクリックします。
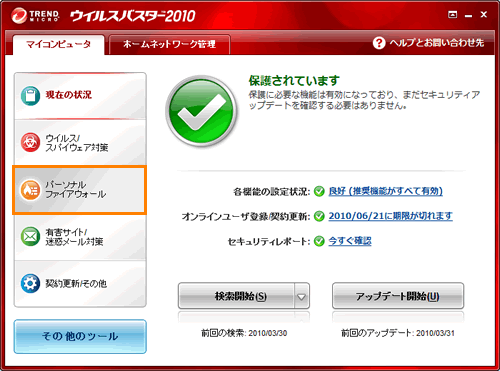 (図1)
(図1)
- 「パーソナルファイアウォール」画面が表示されます。[パーソナルファイアウォール(P)]項目の[設定]をクリックします。
※[設定]が表示されていない場合は、[パーソナルファイアウォール(P)]の左側[▼]をクリックしてください。
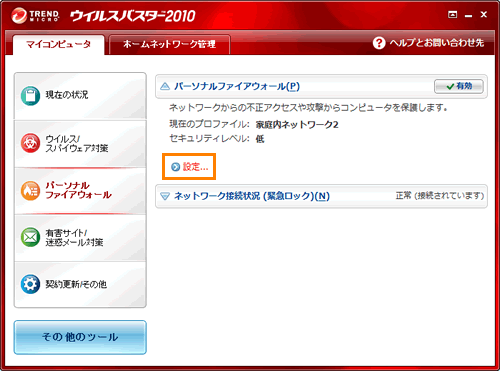 (図2)
(図2)
- 「パーソナルファイアウォール」画面が表示されます。[詳細設定(S)]ボタンをクリックします。
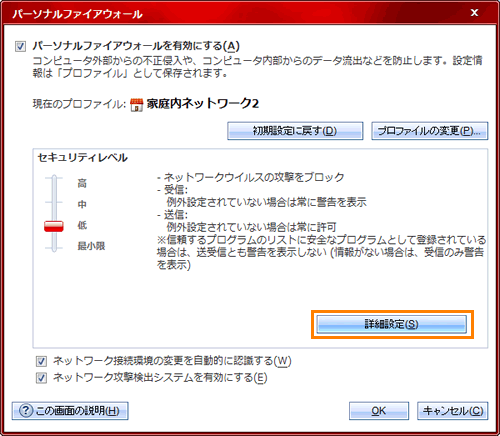 (図3)
(図3)
- 「プロファイルの詳細設定」画面が表示されます。「例外ルール(プログラム)」タブをクリックします。
- 例外ルールの一覧に外部との通信を個別に許可/拒否するプログラムが表示されます。チェックボックスにチェックを付けると、その例外ルールが有効になります。
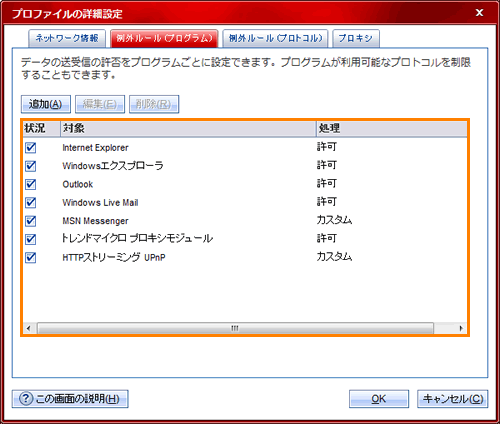 (図4)
(図4)
- 新たに例外ルールに特定のプログラムを追加する場合は、[追加(A)]ボタンをクリックします。
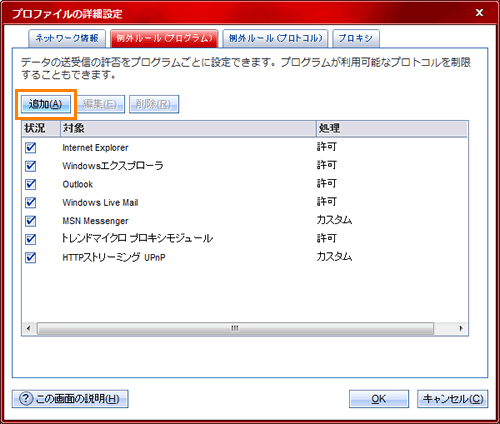 (図5)
(図5)
- 「例外ルール(パーソナルファイアウォールプログラム)の追加または編集」画面が表示されます。”説明(D)”欄に追加する例外ルールの名前を入力します。
※ここでは例として「東芝サービスステーション」を例外ルールに追加します。
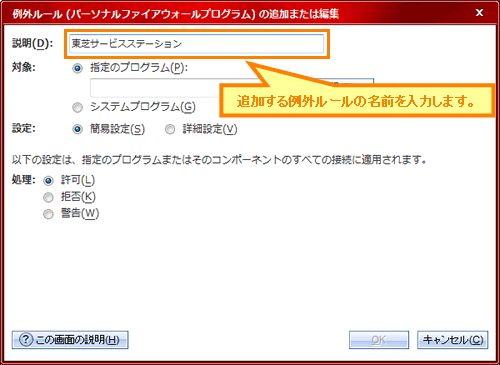 (図6)
(図6)
- ”対象”項目で例外ルールの対象となるプログラムを選択します。[◎ 指定のプログラム(P)]を選択し、[参照(B)]ボタンをクリックします。
※コンピューターのシステムプログラムを例外ルールの対象としたい場合は、[◎ システムプログラム(G)]を選択してください。
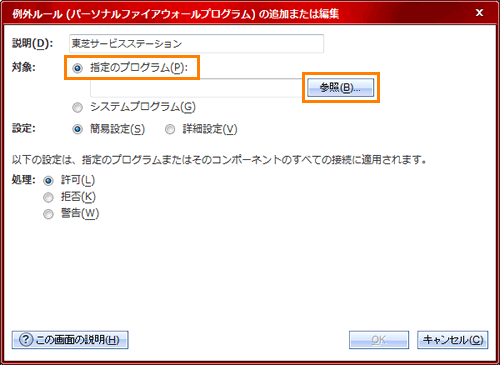 (図7)
(図7)
- 「ファイルを開く」画面が表示されます。例外ルールに追加したいプログラムの”ファイルの場所(I)”、”ファイル名(N)”を指定して[開く(O)]ボタンをクリックします。
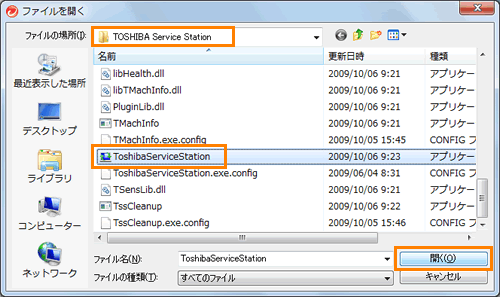 (図8)
(図8)
- 「例外ルール(パーソナルファイアウォールプログラム)の追加または編集」画面に戻ります。選択したプログラムのパスが指定されていることを確認してください。
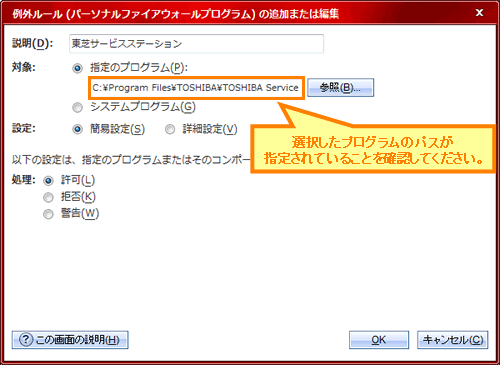 (図9)
(図9)
- ”設定”項目で[◎ 簡易設定(S)]または[◎ 詳細設定(V)]を選択し、処理方法を指定します。選択した項目によって”処理”項目が異なります。
※ここでは例として、「東芝サービスステーション」の接続をすべて許可したいので[◎ 簡易設定(S)]と[◎ 許可(L)]を選択します。
・[◎ 簡易設定(S)]
指定のプログラムまたはそのコンポーネントのすべての接続に対して[◎ 許可(L)][◎ 拒否(K)][◎ 警告(W)]のいずれかの処理を指定することができます。
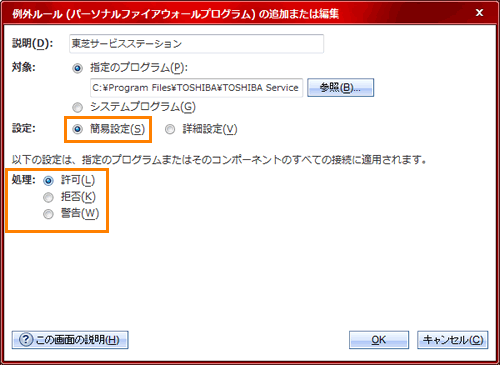 (図10)
(図10)
・[◎ 詳細設定(V)]
外部との通信を個別に許可/拒否するプロトコル(例外ルール)を追加し、制限する方向(受信/送信/送受信)、処理(許可/拒否/警告)、プロトコル、ポート、タイプなどの詳細な設定をすることができます。
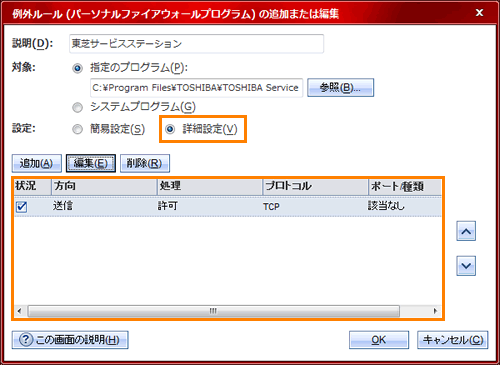 (図11)
(図11)
- [OK]ボタンをクリックして「例外ルール(パーソナルファイアウォールプログラム)の追加または編集」画面を閉じます。
- 「プロファイルの詳細設定」の「例外ルール(プログラム)」タブ画面に戻ります。例外ルールの一覧に追加したプログラム名が表示されます。
※[編集(E)]、[削除(R)]ボタンをクリックすることで追加したプログラムの例外設定を変更することができます。
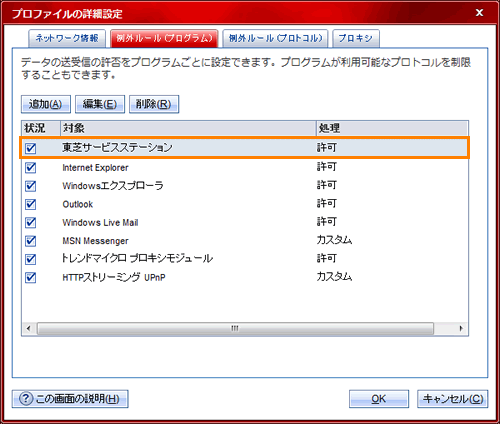 (図12)
(図12)
- [OK]ボタンをクリックして「プロファイルの詳細設定」画面を閉じます。
- 「パーソナルファイアウォール」画面に戻ります。[OK]ボタンをクリックして閉じます。
- 「パーソナルファイアウォール」画面に戻ります。右上の[×]ボタンをクリックして「ウイルスバスター2010」を終了します。
設定は以上です。
例外設定に追加した特定のプログラムが指定したとおりに監視されることを確認してください。
関連情報
以上
 →[すべてのプログラム]→[ウイルスバスター2010]→[ウイルスバスター2010を起動]をクリックします。
→[すべてのプログラム]→[ウイルスバスター2010]→[ウイルスバスター2010を起動]をクリックします。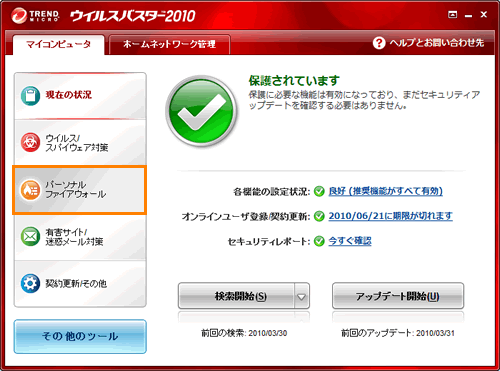 (図1)
(図1)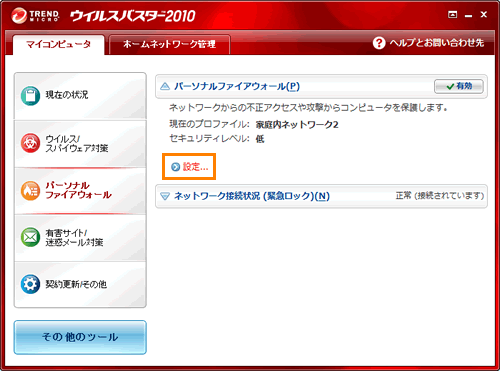 (図2)
(図2)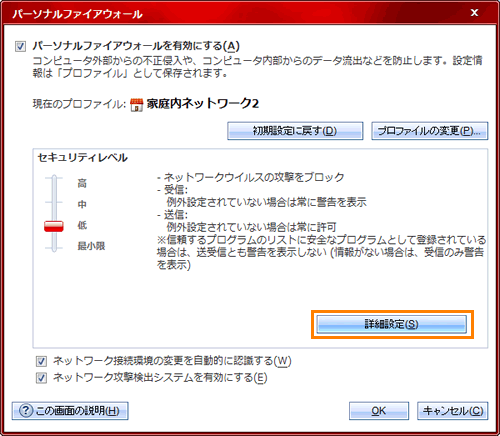 (図3)
(図3)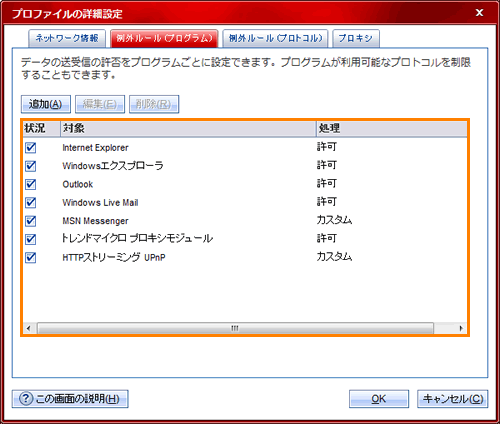 (図4)
(図4)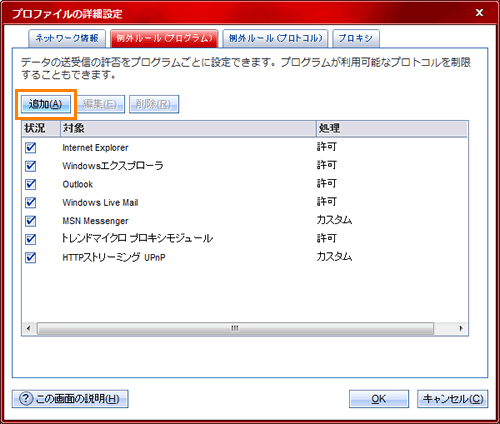 (図5)
(図5)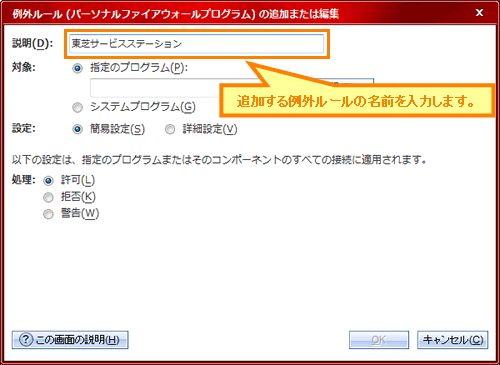 (図6)
(図6)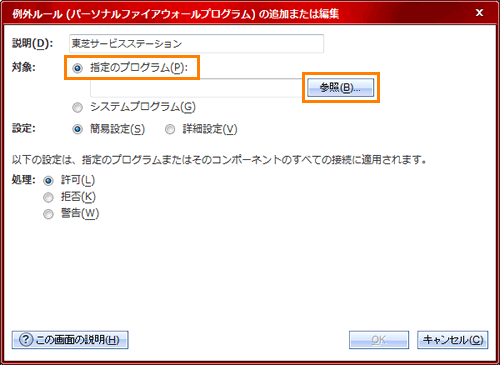 (図7)
(図7)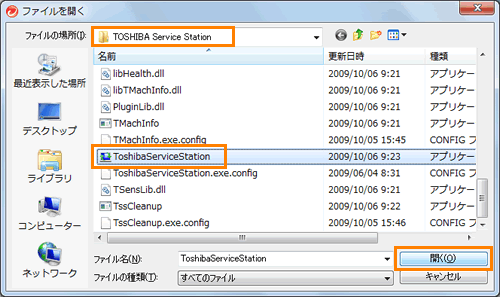 (図8)
(図8)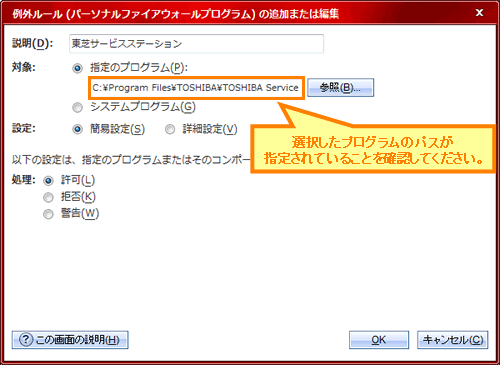 (図9)
(図9)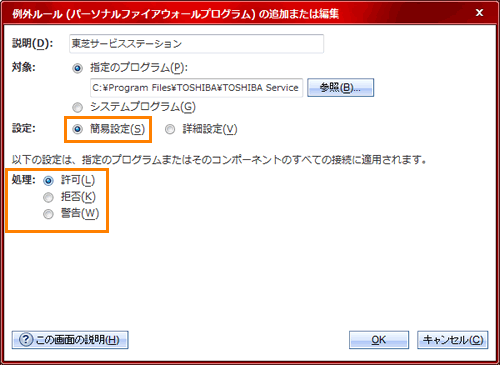 (図10)
(図10)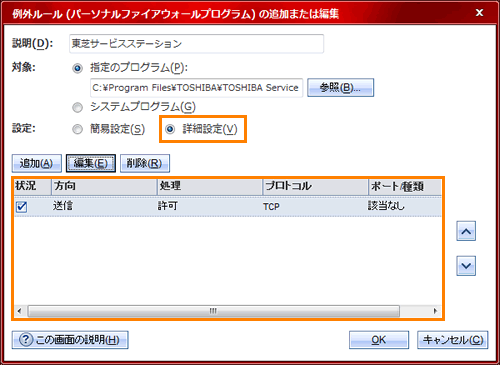 (図11)
(図11)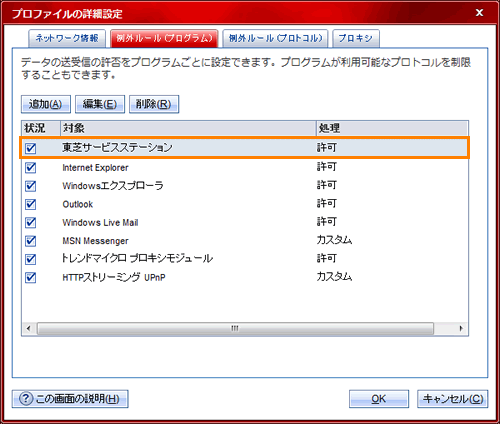 (図12)
(図12)