情報番号:010532 【更新日:2011.11.15】
「Microsoft(R)IME」「単語/用例の登録」単語にコメントを付けて登録する方法<Windows(R)7>
対応機器・対象OSとカテゴリ
| 対応機種 |
|
| 対象OS |
Windows(R)7 |
| カテゴリ |
文字入力、文字入力の便利な使いかた |
回答・対処方法
はじめに
「Microsoft IME」の「単語/用例の登録」を使用して同じ読みで異なる単語を登録するとき、”ユーザーコメント”を設定しておくと便利です。
”ユーザーコメント”を付けて登録した単語は、候補一覧の右にマークが表示されます。”ユーザーコメント”の内容を確認するには、その単語を選択します。
候補一覧の右に”ユーザーコメント”が表示されすばやく識別することができます。
たとえば”とうしば”読みで二人の名前「東芝 一郎」と「東芝 伊知郎」を登録したとします。
同じ名前なのでどちらがどの漢字の「とうしば いちろう」さんなのか、わからなくなってしまうことがあります。
このような場合に、会社名や二人の名前を区別するヒントなどをユーザーコメントとして追加しておくと変換候補から正しい名前を選択することができます。
 (図1)
(図1)
ここでは、単語にユーザーコメントを付けて登録する方法について説明します。
※本手順は、Windows7標準の「Microsoft IME」についての操作手順です。バージョンを確認する方法については、[009663:「Microsoft(R) IME」バージョンを確認する方法<Windows(R)7>]を参照してください。
※「Microsoft Office IME 2007」を使用している場合は、以下のリンクを参照してください。
[011557:「Microsoft(R)Office IME 2007」「単語の登録」単語にコメントを付けて登録する方法<Windows(R)7>]
※「Microsoft Office IME 2010」を使用している場合は、以下のリンクを参照してください。
[011558:「Microsoft(R)Office Input Method Editor 2010(IME 2010)」「単語の登録」単語にコメントを付けて登録する方法<Windows(R)7>]
操作手順
- 言語バーの[ツール]ボタンをクリックし、表示されるメニューの[単語/用例の登録(W)]をクリックします。
 (図2)
(図2)
※言語バーがデスクトップ上に見当たらない場合は、タスクバー上に格納されている場合があります。
詳しくは、[009664:言語バーをタスクバー内に格納する方法<Windows(R)7>]を参照してください。
※言語バーが表示されていない場合は、[009665:言語バーが表示されない<Windows(R)7>]を参照してください。
- 「単語/用例の登録」の「単語の登録」タブ画面が表示されます。各項目を設定し、[登録(A)]ボタンをクリックします。
・”読み(R):”欄に登録する単語の読みをひらがなまたは英数字で入力します。
※ここでは例として、 とうしば と入力します。
・”語句(D):”欄に登録する単語を入力します。
※ここでは例として、 東芝 一郎 と入力します。
・”品詞(P):”項目の[▼]をクリックして一覧から登録する単語の品詞をクリックします。
※ここでは例として、[人名]を選択します。
・”ユーザーコメント(C):”欄に登録する単語に対するコメントを入力します。
※ここでは例として、二人の名前を区別するために会社名を入力します。
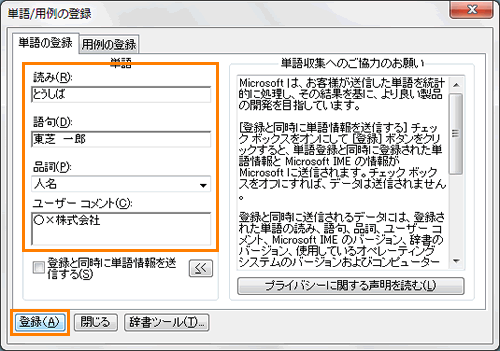 (図3)
(図3)
- 入力したデータがクリアされます。手順2の操作を繰り返して複数の単語を登録します。
※登録した単語を確認する方法
a.[辞書ツール(T)]ボタンをクリックします。
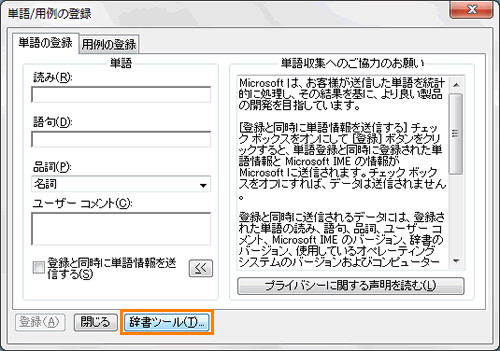 (図4)
(図4)
b.「Microsoft IME 辞書ツール」画面が表示されます。「単語の一覧」タブ画面上で登録した単語を確認することができます。
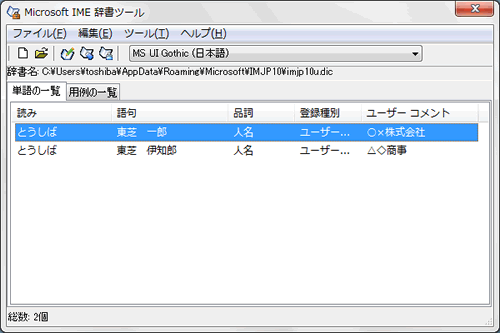 (図5)
(図5)
- 登録が完了しましたら、右上の[×]ボタンをクリックして閉じます。
登録作業は以上です。アプリケーション上で登録した読みを入力して変換し、登録した”ユーザーコメント”が表示されることをご確認ください。
関連情報
以上
 (図1)
(図1) (図2)
(図2)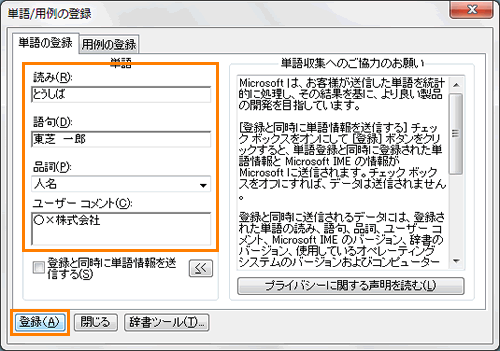 (図3)
(図3)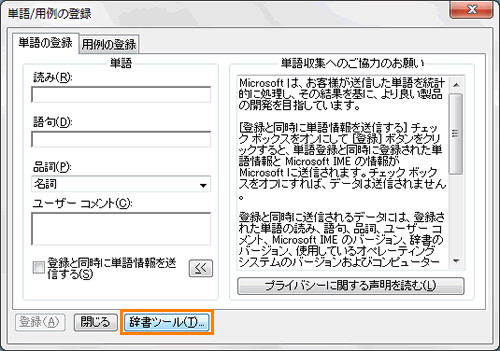 (図4)
(図4)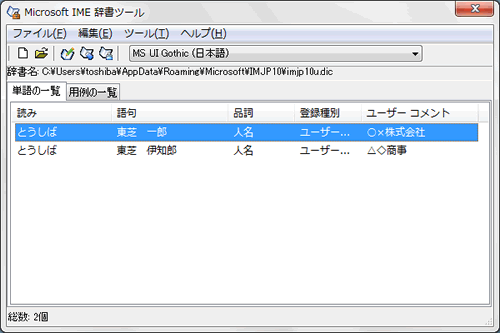 (図5)
(図5)