情報番号:010678 【更新日:2010.06.08】
「ウイルスバスター(TM)2010」「有害サイト規制」機能で閲覧を禁止するWebサイトを追加する方法
対応機器・対象OSとカテゴリ
| 対応機種 |
|
| 対象OS |
Windows(R)7 |
| カテゴリ |
インターネット、ウイルス情報、ウイルス予防/対策 |
回答・対処方法
はじめに
「ウイルスバスター2010」は、ウイルスやスパイウェアなどの脅威から、お使いのコンピューターやコンピューターに保存している大切な個人情報などを守ってくれる総合セキュリティ対策ソフトウェアです。
「有害サイト規制」機能は、ユーザーを指定してインターネットの利用を制限することができます。わいせつな内容や暴力的な内容などの有害情報を含むWebサイトへの表示をブロックすることや、Webサイトへのアクセスを規制するスケジュールを設定すること、指定した個人情報が無断で外部に送信されないようにすることができます。
「有害サイト規制」の各機能を設定する方法については、以下のリンクを参照してください。
[010524:「ウイルスバスター(TM)2010」「有害サイト規制」機能で有害情報を含むWebサイトのアクセスを禁止する方法]
[010675:「ウイルスバスター(TM)2010」「有害サイト規制」機能でWebサイトへアクセスできる時間帯を設定する方法]
[010676:「ウイルスバスター(TM)2010」「有害サイト規制」機能でパスワードのような個人情報をWebブラウザー、メールなどで送信できないようにする方法]
しかし、「有害サイト規制」機能の設定にかかわらず、あらかじめ「禁止するWebサイト」に特定のWebアドレスを登録すると、そのWebサイトのみアクセスをブロックすることができます。この設定は、すべてのユーザーに適用されます。
ここでは、「有害サイト規制」機能で閲覧を禁止するWebサイトを追加する方法について説明します。
【注意】
本製品にインストールされている「ウイルスバスター2010」は、90日無料版です。
90日を経過するとウイルスチェック機能を含めて、すべての機能がご使用できなくなります。
ウイルスチェックがまったく行なわれない状態となりますので、かならず期限切れ前に有料の正規サービスへ登録するか、他の有効なウイルス対策ソフトを導入してください。
※「ウイルスバスター2010」の詳細、お問い合わせ窓口については、以下のリンクを参照してください。
お問い合わせ窓口は、ウイルスバスターサービスセンターになります。
[010494:「ウイルスバスター(TM)2010」について]
<準備>
操作手順
- [スタート]ボタン
 →[すべてのプログラム]→[ウイルスバスター2010]→[ウイルスバスター2010を起動]をクリックします。
→[すべてのプログラム]→[ウイルスバスター2010]→[ウイルスバスター2010を起動]をクリックします。 - 「ウイルスバスター2010」が起動し、「現在の状況」画面が表示されます。カテゴリボタンから[有害サイト/迷惑メール対策]をクリックします。
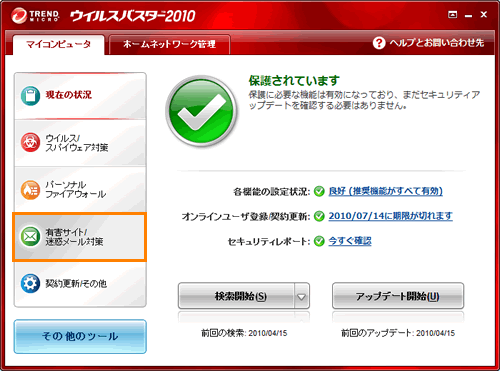 (図1)
(図1)
- 「有害サイト/迷惑メール対策」画面が表示されます。[有害サイト規制(P)]項目の[▼]をクリックします。
- [有害サイト規制(P)]項目の[設定]をクリックします。
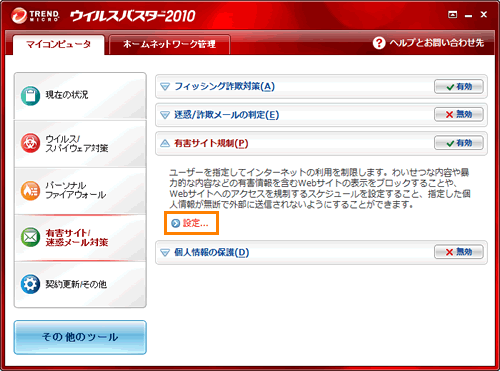 (図2)
(図2)
- 「パスワードの入力」画面が表示されます。”パスワード”欄にパスワードを入力して[OK]ボタンをクリックします。
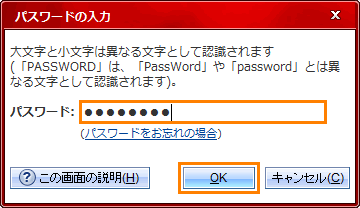 (図3)
(図3)
- ”「有害サイト規制」でできること”メッセージ画面が表示されます。この画面は、「有害サイト規制」機能についての説明です。[閉じる(C)]ボタンをクリックします。
※[□ 今後、このメッセージを表示しない(D)]にチェックを付けてから[閉じる(C)]ボタンをクリックすると、次回からこの画面は表示されなくなります。
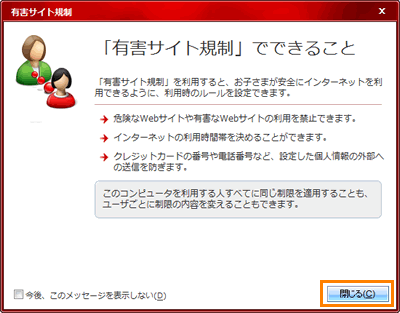 (図4)
(図4)
- 「有害サイト規制」画面が表示されます。[□ 有害サイト規制を有効にする(A)]にチェックが付いていることを確認します。
※チェックが付いていない場合は、クリックしてチェックを付けてください。
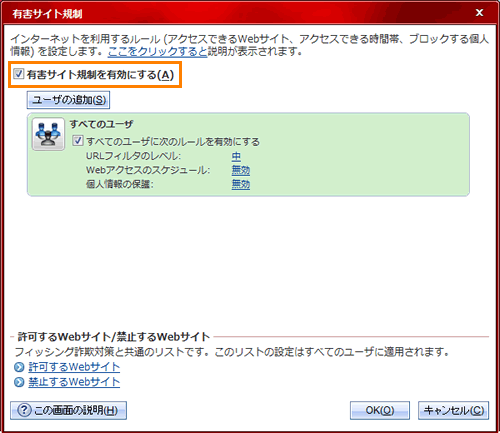 (図5)
(図5)
- ”許可するWebサイト/禁止するWebサイト”項目の[禁止するWebサイト]をクリックします。
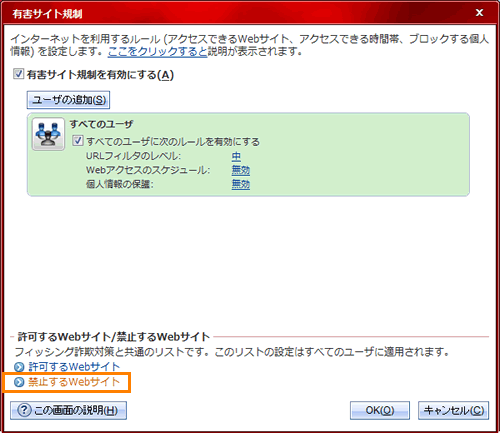 (図6)
(図6)
- 「禁止するWebサイト」画面が表示されます。[追加(A)]ボタンをクリックします。
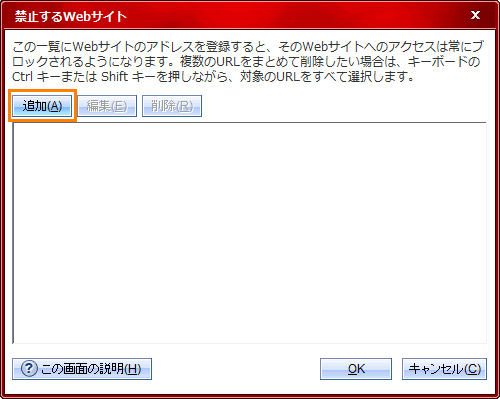 (図7)
(図7)
- 「Webサイトの追加/編集」画面が表示されます。[◎ URLを追加/編集する(A)]をクリックし、常にブロックしたいWebサイトのアドレス(URL)を入力します。
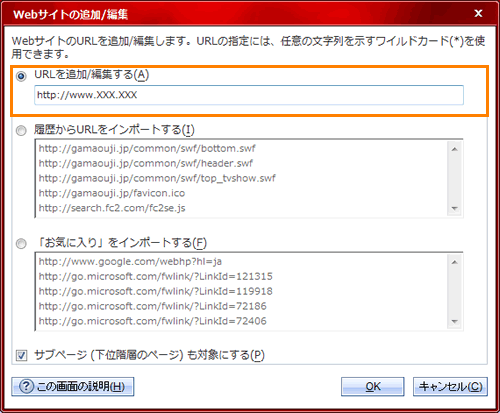 (図8)
(図8)
または、以下のいずれかの方法でもWebサイトのアドレスを追加することができます。
◆最近アクセスしたWebサイトの場合
[◎ 履歴からURLをインポートする(I)]をクリックし、一覧から常にブロックしたいWebサイトのアドレスを選択します。
◆「Internet Explorer 8」の「お気に入り」に登録されている場合
[◎ 「お気に入り」をインポートする(F)]をクリックし、一覧から常にブロックしたいWebサイトのアドレスを選択します。
※複数のアドレスを選択したい場合は、キーボードの[CTRL]キーまたは[SHIFT]キーを押しながらアドレスを選択します。
※[□ サブページ(下位階層のページ)も対象にする(P)]にチェックを付けた場合は、入力または選択したアドレスの下位階層のページも禁止するWebサイトに含まれます。
- [OK]ボタンをクリックして「Webサイトの追加/編集」画面を閉じます。
- 「禁止するWebサイト」画面に戻ります。一覧に入力または選択したWebサイトのアドレスが登録されていることを確認し、[OK]ボタンをクリックします。
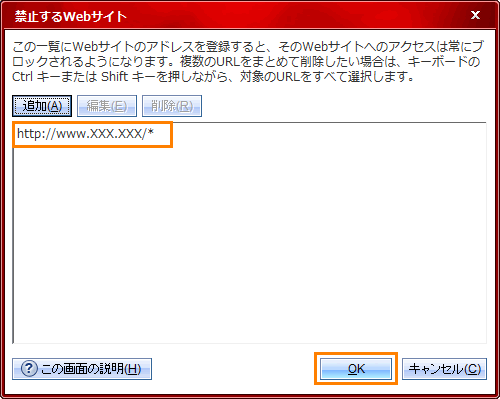 (図9)
(図9)
- 「有害サイト規制」画面に戻ります。[OK]ボタンをクリックして閉じます。
- ”設定を変更しました。・・・”メッセージ画面が表示されます。[OK]ボタンをクリックして閉じます。
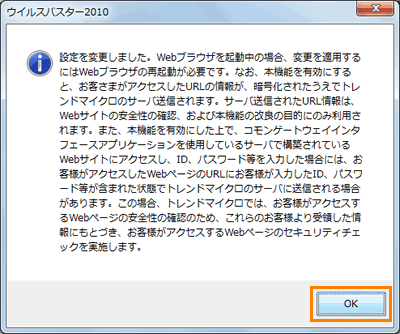 (図10)
(図10)
- 「有害サイト/迷惑メール対策」画面に戻ります。右上の[×]ボタンをクリックして「ウイルスバスター2010」を終了します。
閲覧を禁止するWebサイトを追加する操作は以上です。
「Internet Explorer 8」を起動し、「禁止するWebサイト」へ追加したWebサイトのアクセスがブロックされることを確認してください。
※「Internet Explorer 8」を起動したまま上記設定を行なった場合は、設定を有効にするため「Internet Explorer 8」を終了し、再度「Internet Explorer 8」を起動してから確認してください。
補足1:「禁止するWebサイト」に登録ずみのアドレスを編集する方法
a.上記手順1~8の操作を行ないます。
b.「禁止するWebサイト」画面が表示されます。一覧から編集したいアドレスをクリックし、[編集(E)]ボタンをクリックします。
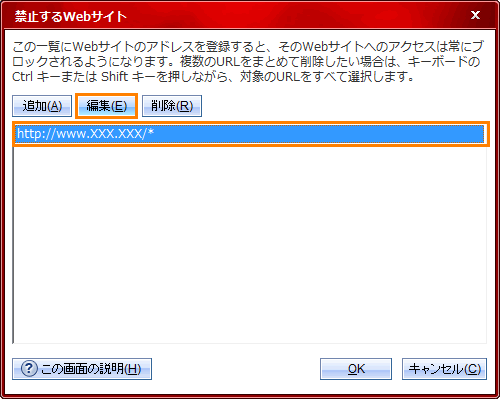 (図11)
(図11)
c.「Webサイトの追加/編集」画面が表示されます。[◎ URLを追加/編集する(A)]欄に手順bで選択したアドレスが表示されます。編集して[OK]ボタンをクリックします。
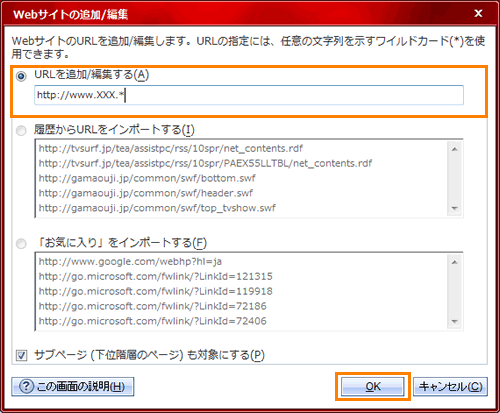 (図12)
(図12)
d.「禁止するWebサイト」画面に戻ります。一覧に登録されているアドレスが修正されていることを確認し、[OK]ボタンをクリックします。
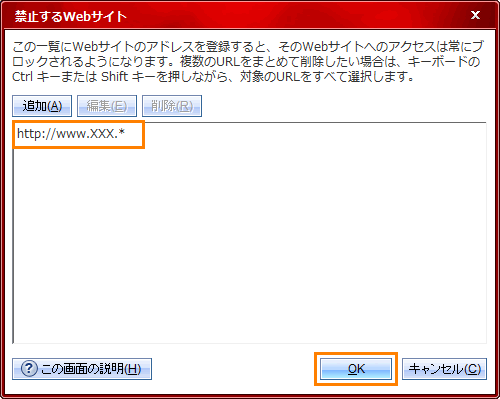 (図13)
(図13)
e.「有害サイト規制」画面に戻ります。[OK]ボタンをクリックして閉じます。
f.”設定を変更しました。・・・”メッセージ画面が表示されます。[OK]ボタンをクリックして閉じます。
g「有害サイト/迷惑メール対策」画面に戻ります。右上の[×]ボタンをクリックして「ウイルスバスター2010」を終了します。
登録済みのアドレスを編集する操作は以上です。
補足2:「禁止するWebサイト」に登録ずみのアドレスを削除する方法
a.上記手順1~8の操作を行ないます。
b.「禁止するWebサイト」画面が表示されます。一覧から削除したいアドレスをクリックし、[削除(R)]ボタンをクリックします。
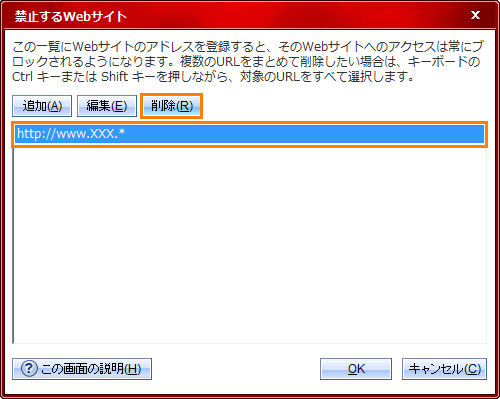 (図14)
(図14)
c.一覧から削除されたことを確認し、[OK]ボタンをクリックします。
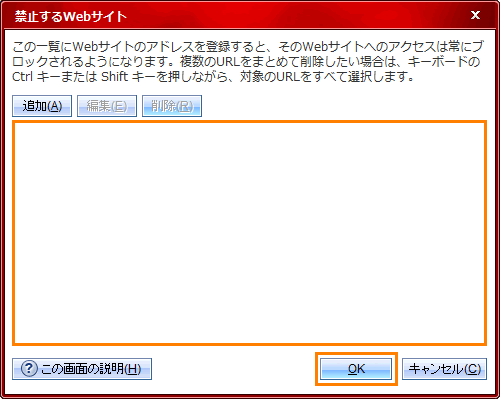 (図15)
(図15)
d.「有害サイト規制」画面に戻ります。[OK]ボタンをクリックして閉じます。
e.”設定を変更しました。・・・”メッセージ画面が表示されます。[OK]ボタンをクリックして閉じます。
f.「有害サイト/迷惑メール対策」画面に戻ります。右上の[×]ボタンをクリックして「ウイルスバスター2010」を終了します。
登録済みのアドレスを削除する操作は以上です。
関連情報
以上
 →[すべてのプログラム]→[ウイルスバスター2010]→[ウイルスバスター2010を起動]をクリックします。
→[すべてのプログラム]→[ウイルスバスター2010]→[ウイルスバスター2010を起動]をクリックします。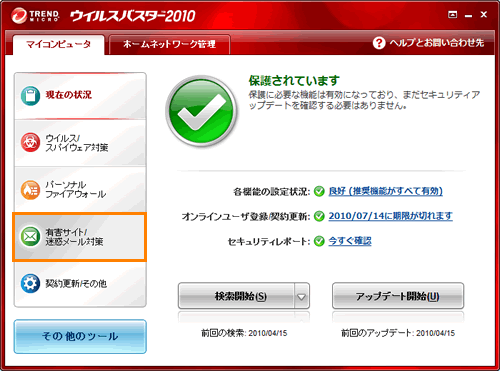 (図1)
(図1)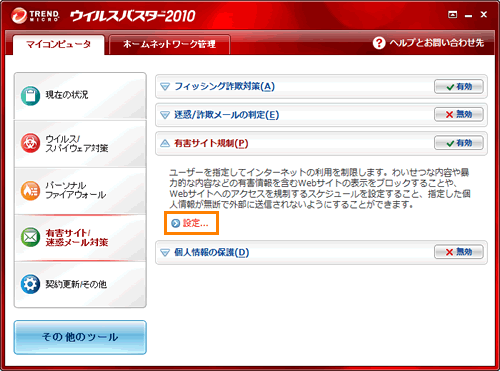 (図2)
(図2)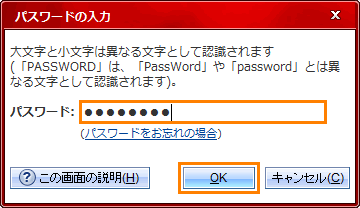 (図3)
(図3)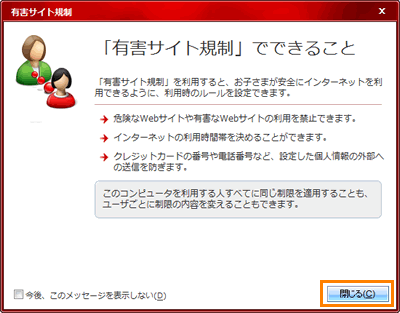 (図4)
(図4)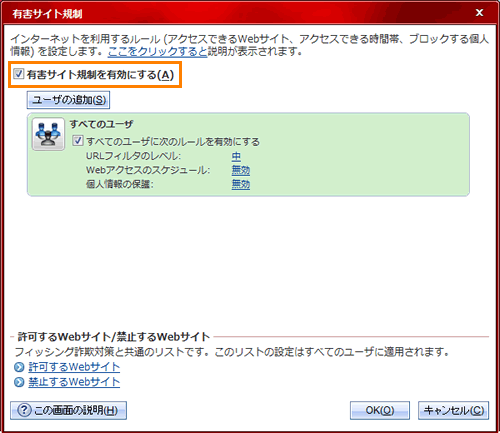 (図5)
(図5)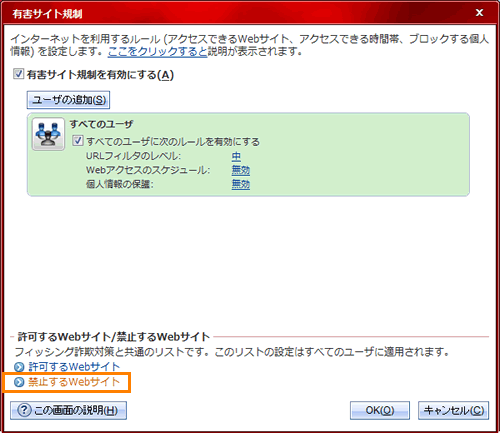 (図6)
(図6)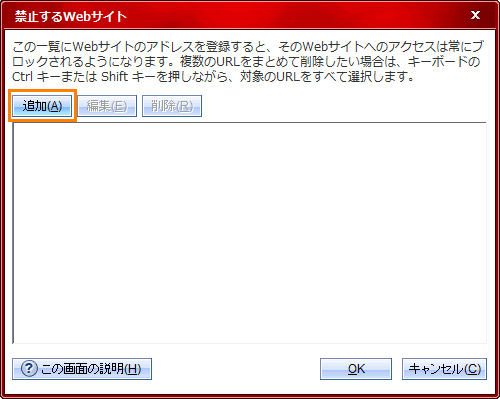 (図7)
(図7)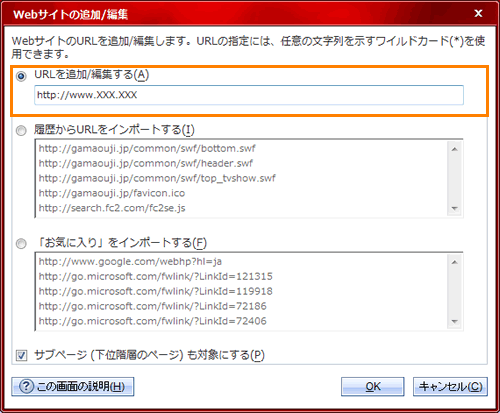 (図8)
(図8)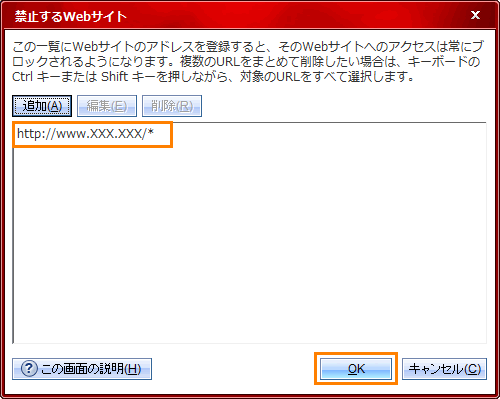 (図9)
(図9)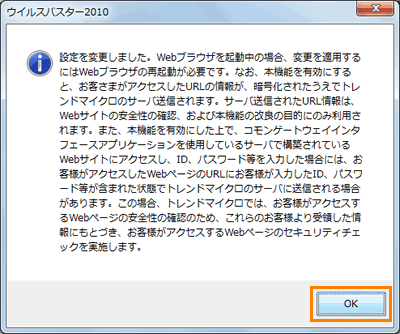 (図10)
(図10)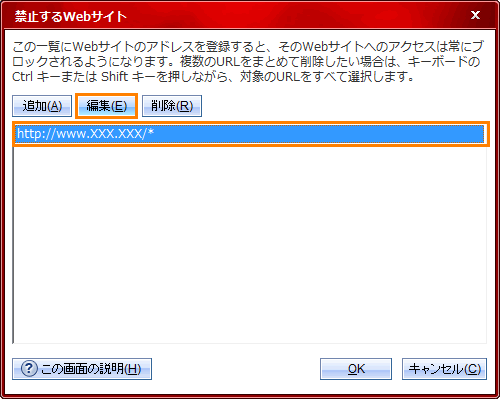 (図11)
(図11)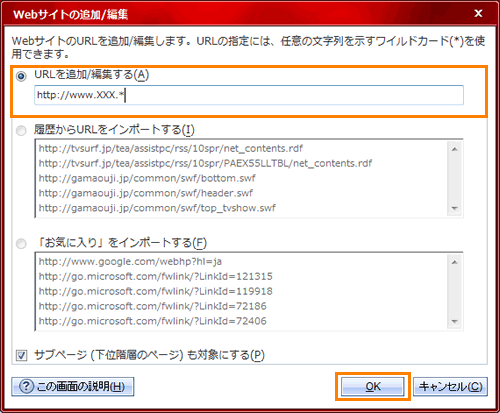 (図12)
(図12)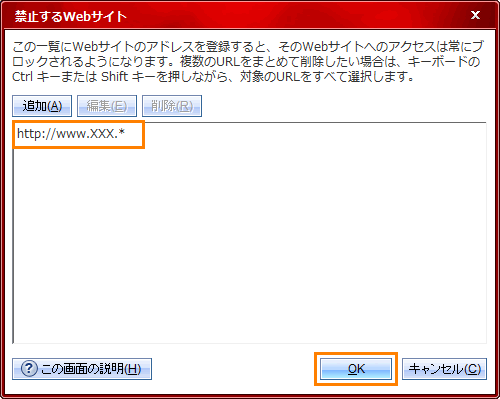 (図13)
(図13)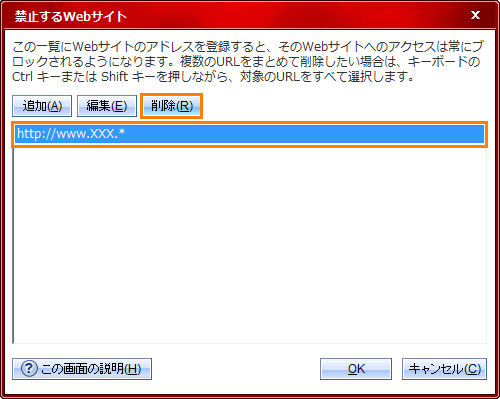 (図14)
(図14)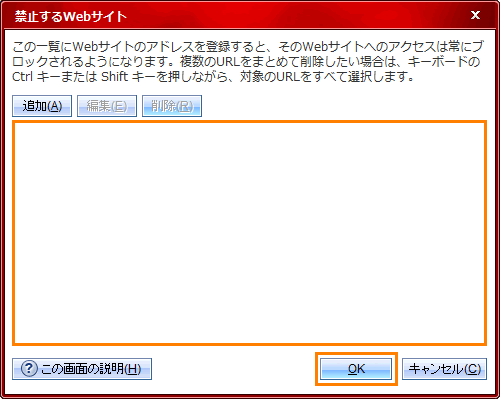 (図15)
(図15)