情報番号:010934 【更新日:2010.10.05】
「TOSHIBA Face Recognition」Windowsログオンパスワードを変更する方法<Windows(R)7>
対応機器・対象OSとカテゴリ
| 対応機種 |
|
| 対象OS |
Windows(R)7 |
| カテゴリ |
Windowsの操作/設定、Windowsの起動と終了、Webカメラ、Webカメラの便利な使いかた、その他のプレインストールソフト、dynabookユーティリティ |
回答・対処方法
はじめに
Windowsログオンパスワードを変更した場合は、顔データを登録したときに登録したパスワードも変更する必要があります。
※「TOSHIBA Face Recognition」の詳細や注意事項については、[010931:「TOSHIBA Face Recognition」顔照合機能について<Windows(R)7>]をご参照ください。
操作手順
- [スタート]ボタン
 →[すべてのプログラム]→[TOSHIBA]→[ユーティリティ]→[TOSHIBA Face Recognition]または[Face Recognition]の順にクリックします。
→[すべてのプログラム]→[TOSHIBA]→[ユーティリティ]→[TOSHIBA Face Recognition]または[Face Recognition]の順にクリックします。 - 管理画面が表示されます。変更したいユーザーを選択して、[変更]ボタンをクリックします。
※ここでは、ログオンユーザーのパスワードのみ変更することができます。
すべてのユーザーのパスワードを変更したい場合は、管理者権限の管理画面に切り替える必要があります。管理者権限に切り替える場合は、[011063:「TOSHIBA Face Recognition」管理者権限で起動する場合<Windows(R)7>]の方法2:ユーザー権限から管理者権限の管理画面に切り替える場合をご参照ください。
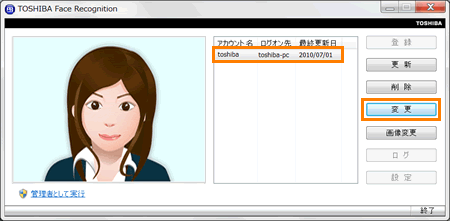 (図1)
(図1)
- アカウント情報を入力する画面が表示されます。
”パスワード:”に変更したWindowsログオンパスワードと同じパスワードを入力します。
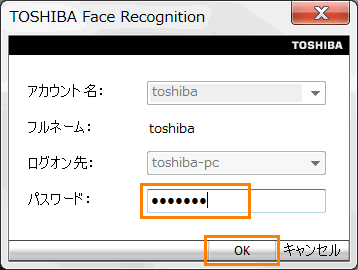 (図2)
(図2)
- [OK]ボタンをクリックします。
※入力したパスワードがWindowsログオンパスワードと一致しなかった場合は、エラー画面が表示されます。
[OK]ボタンをクリックして、正しいパスワードを入力してください。
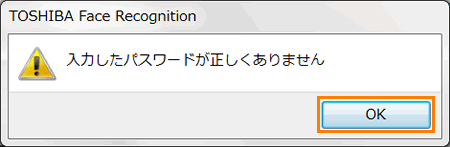 (図3)
(図3)
- Windowsログオンパスワードと一致した場合は、管理画面に戻ります。
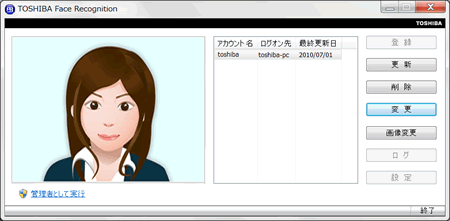 (図4)
(図4)
- [終了]ボタンをクリックします。
以上でパスワードの変更は終了です。
関連情報
以上
 →[すべてのプログラム]→[TOSHIBA]→[ユーティリティ]→[TOSHIBA Face Recognition]または[Face Recognition]の順にクリックします。
→[すべてのプログラム]→[TOSHIBA]→[ユーティリティ]→[TOSHIBA Face Recognition]または[Face Recognition]の順にクリックします。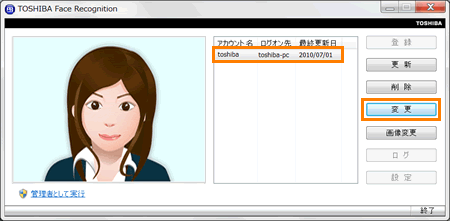 (図1)
(図1)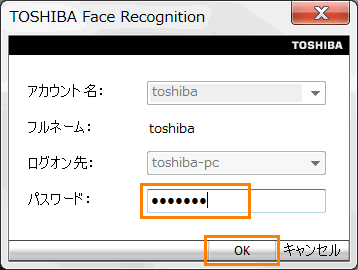 (図2)
(図2)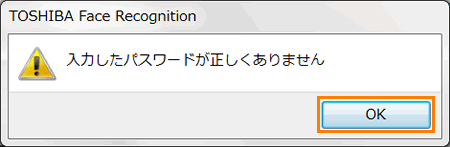 (図3)
(図3)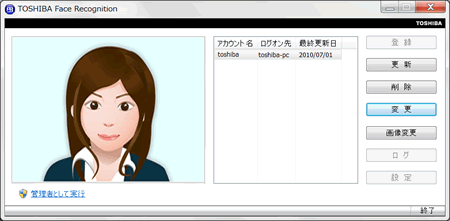 (図4)
(図4)