情報番号:010935 【更新日:2010.10.05】
「TOSHIBA Face Recognition」登録したデータを削除する方法<Windows(R)7>
対応機器・対象OSとカテゴリ
| 対応機種 |
|
| 対象OS |
Windows(R)7 |
| カテゴリ |
Windowsの操作/設定、Windowsの起動と終了、Webカメラ、Webカメラの便利な使いかた、その他のプレインストールソフト、dynabookユーティリティ |
 →[すべてのプログラム]→[TOSHIBA]→[ユーティリティ]→[TOSHIBA Face Recognition]または[Face Recognition]の順にクリックします。
→[すべてのプログラム]→[TOSHIBA]→[ユーティリティ]→[TOSHIBA Face Recognition]または[Face Recognition]の順にクリックします。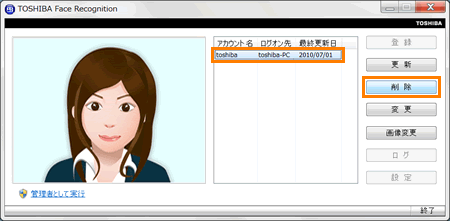 (図1)
(図1)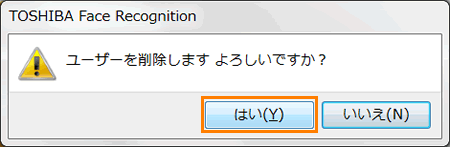 (図2)
(図2)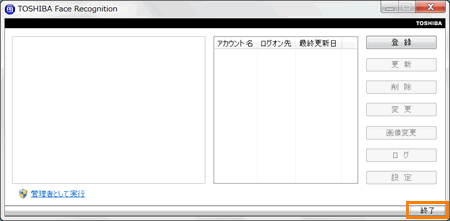 (図3)
(図3)