情報番号:010944 【更新日:2010.10.05】
「TOSHIBA Face Recognition」顔照合が自動的に開始してWindowsにログオンする方法<Windows(R)7>
対応機器・対象OSとカテゴリ
| 対応機種 |
|
| 対象OS |
Windows(R)7 |
| カテゴリ |
Windowsの操作/設定、Windowsの起動と終了、Webカメラ、Webカメラの便利な使いかた、その他のプレインストールソフト、dynabookユーティリティ |
回答・対処方法
はじめに
「TOSHIBA Face Recognition」では、顔照合機能を使用することでWindowsへのログオン時にパスワードなどの入力を省略し、簡単にログオンすることができます。
「顔照合の自動開始」設定が有効になっている場合は、ログオン時に、[顔照合を開始します]のアイコンを選択しなくても顔照合が行なえます。
※「顔照合の自動開始」設定については、[010942:「TOSHIBA Face Recognition」顔照合の自動開始機能を有効/無効に設定する方法<Windows(R)7>]をご参照ください。
ここでは、顔照合が自動的に開始して、ログオンする方法について説明します。
※「TOSHIBA Face Recognition」の注意事項については、[010931:「TOSHIBA Face Recognition」顔照合機能について<Windows(R)7>]をご参照ください。
操作手順
- パソコンの電源を入れます。
- ユーザーを選択する画面が表示されます。
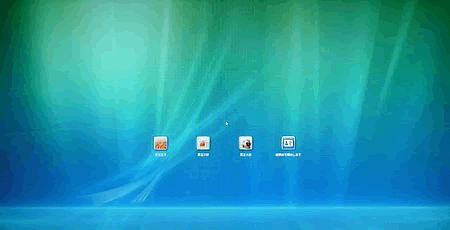 (図1)
(図1)
- ”正面を向いてください”メッセージ画面が表示されます。Webカメラに向かって正面を向き、自分の顔が画面の枠内に納まるようにします。
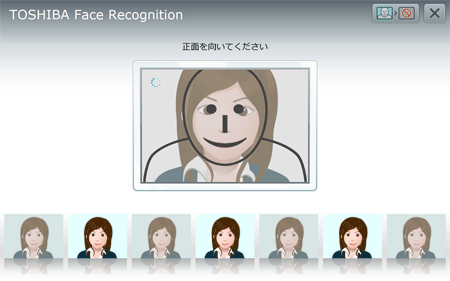 (図2)
(図2)
- ”左右を向いてください”メッセージ画面が表示され、顔照合が開始されます。顔を左右に動かしてください。
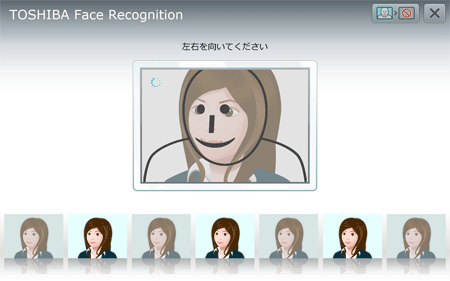 (図3)
(図3)
- 照合に成功すると、照合が一致した顔データのアカウント情報でWindowsにログオンします。
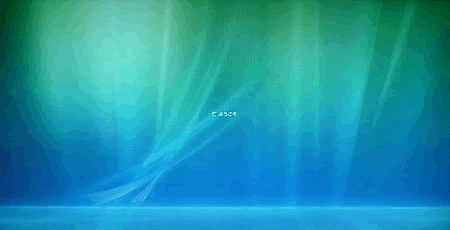 (図4)
(図4)
※照合に失敗した場合や照合をキャンセルした場合は、ユーザーを選択する画面に戻ります。
この場合は、1分間顔照合機能の自動実行が行なわれませんので、[顔照合を開始します]のアイコンをクリックして顔照合機能を実行してください。
以上です。
ログオンしていることを確認してください。
関連情報
以上
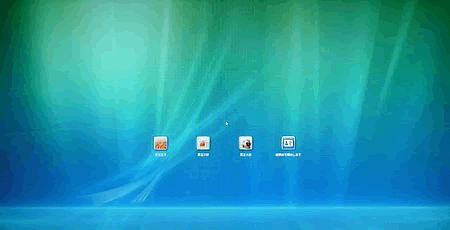 (図1)
(図1)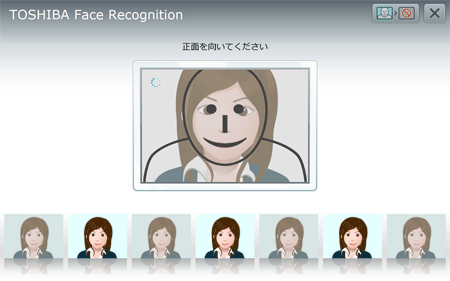 (図2)
(図2)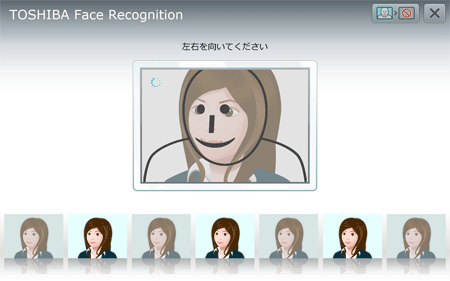 (図3)
(図3)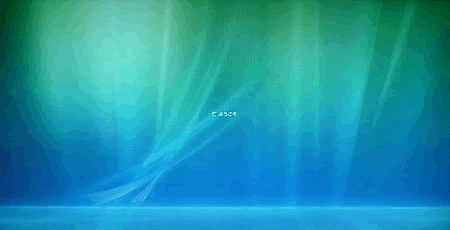 (図4)
(図4)