情報番号:010947 【更新日:2010.10.05】
「TOSHIBA Face Recognition」オートロック機能を手動で開始/終了する方法<Windows(R)7>
対応機器・対象OSとカテゴリ
| 対応機種 |
|
| 対象OS |
Windows(R)7 |
| カテゴリ |
Windowsの操作/設定、Windowsの起動と終了、Webカメラ、Webカメラの便利な使いかた、その他のプレインストールソフト、dynabookユーティリティ |
 をマウスの右ボタンでクリックします。
をマウスの右ボタンでクリックします。 をクリックしてください。
をクリックしてください。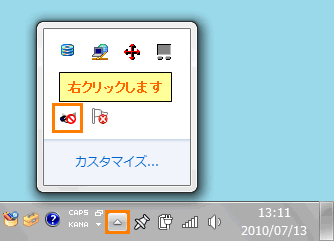 (図1)
(図1)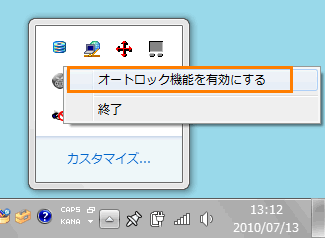 (図2)
(図2)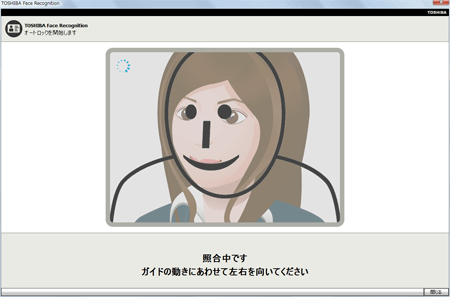 (図3)
(図3)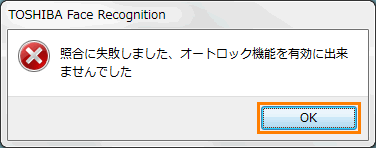 (図4)
(図4) をマウスの右ボタンでクリックします。
をマウスの右ボタンでクリックします。 をクリックしてください。
をクリックしてください。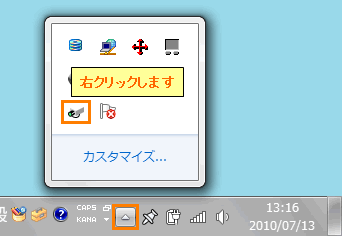 (図5)
(図5)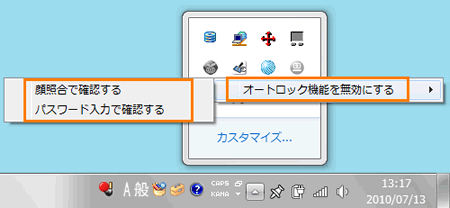 (図6)
(図6)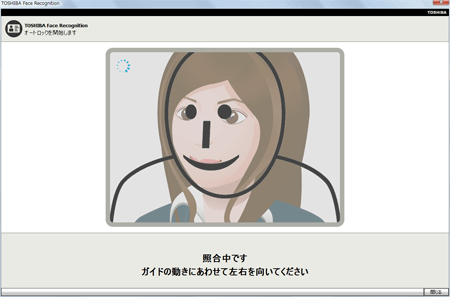 (図7)
(図7)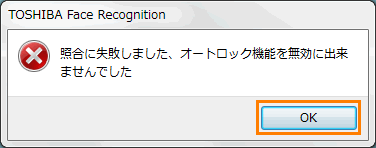 (図8)
(図8)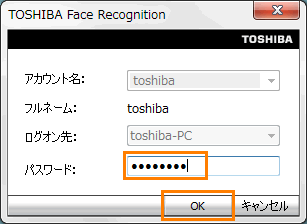 (図9)
(図9)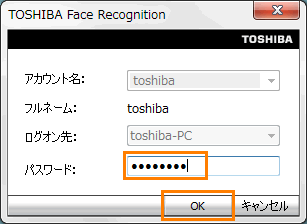 (図10)
(図10)