情報番号:010943 【更新日:2010.10.05】
「TOSHIBA Face Recognition」オートロック機能を有効/無効に設定する方法<Windows(R)7>
対応機器・対象OSとカテゴリ
| 対応機種 |
|
| 対象OS |
Windows(R)7 |
| カテゴリ |
Windowsの操作/設定、Windowsの起動と終了、Webカメラ、Webカメラの便利な使いかた、その他のプレインストールソフト、dynabookユーティリティ |
回答・対処方法
はじめに
「TOSHIBA Face Recognition」では、Windowsログオン時だけでなく、Windowsにログオン後もWebカメラでパソコンを使用しているユーザーの顔を取得して顔照合を行なうことができます。
「オートロック機能」とは、ログオン中にWebカメラで取得したユーザーの顔と、登録されている顔データを照合し、照合の失敗が続いたときに自動的にコンピューターをロック状態に移行する機能です。
「オートロック機能」を有効にしておけば、ログオンしたままパソコンから離れたときなどに、他人にパソコンを使用されることを防ぐことができます。
ここでは、オートロック機能を有効/無効にする設定について説明します。
※「TOSHIBA Face Recognition」の注意事項については、[010931:「TOSHIBA Face Recognition」顔照合機能について<Windows(R)7>]をご参照ください。
操作手順
※管理者権限でのみ設定できます。
- 管理者権限で管理画面を起動します。
※管理者権限で管理画面を起動する方法については、[011063:「TOSHIBA Face Recognition」管理者権限で起動する場合<Windows(R)7>]をご参照ください。
- 管理画面が表示されます。[設定]ボタンをクリックします。
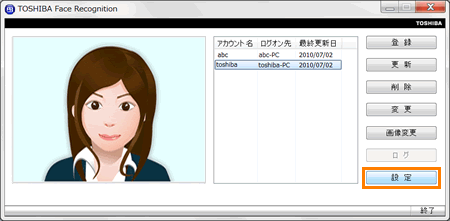 (図1)
(図1)
- 設定画面が表示されます。「オートロック」タブを選択し、”オートロック”項目の[◎ 有効]または[◎ 無効]を選択します。
有効にした場合は、”監視間隔”項目で、照合を行なう間隔の設定も行なえます。
※顔照合機能を使用しないでログオンした場合にも「オートロック機能」を実行させたい場合は、[□ 顔照合を使わないでログオンする場合にも有効にする]にチェックを付けます。
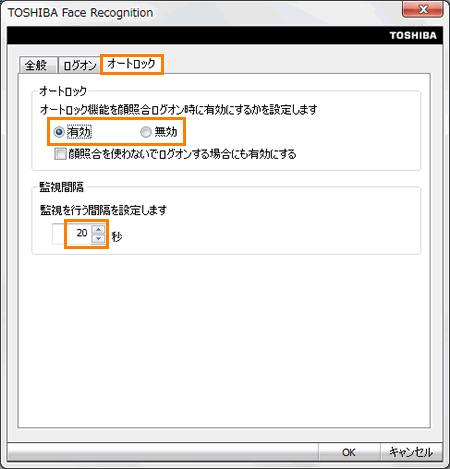 (図2)
(図2)
- [OK]ボタンをクリックします。
- 有効に設定した場合は、”オートロック機能の自動起動が有効にされました・・・”メッセージが表示されます。[はい(Y)]ボタンをクリックします。
無効に設定した場合は、手順8へ進みます。
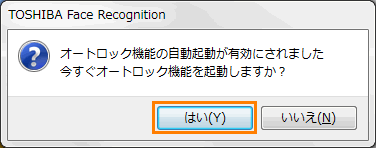 (図3)
(図3)
- 顔の照合が開始されます。
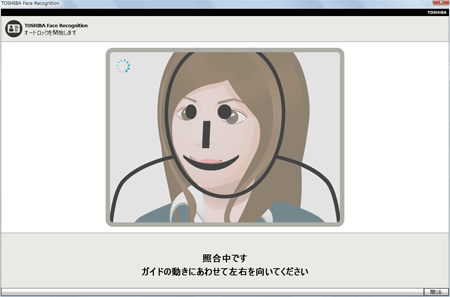 (図4)
(図4)
- 照合が成功すると、「オートロック機能」が有効になり、設定した時間間隔で顔照合が実行されます。
- 管理画面に戻ります。[終了]ボタンをクリックします。
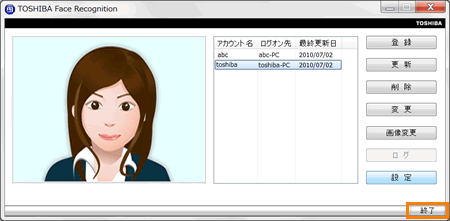 (図5)
(図5)
以上で終了です。
※「オートロック機能」が有効か無効かは、タスクトレイのアイコンで確認することができます。
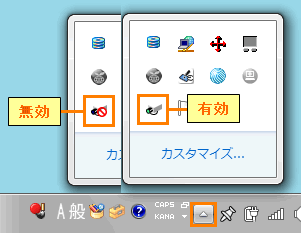 (図6)
(図6)
<補足>
ロックされた場合、下図のような画面が表示されます。
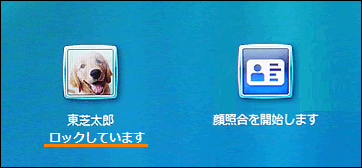 (図7)
(図7)
※ロック状態からログオンしたい場合は、[010950:「TOSHIBA Face Recognition」オートロック機能でロック状態に移行された場合<Windows(R)7>]をご参照ください。
関連情報
以上
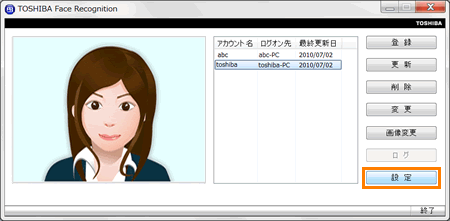 (図1)
(図1)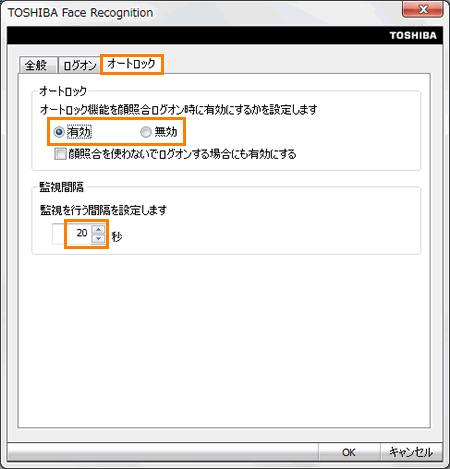 (図2)
(図2)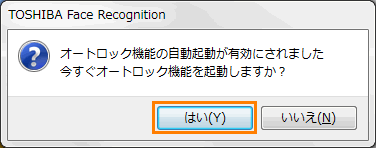 (図3)
(図3)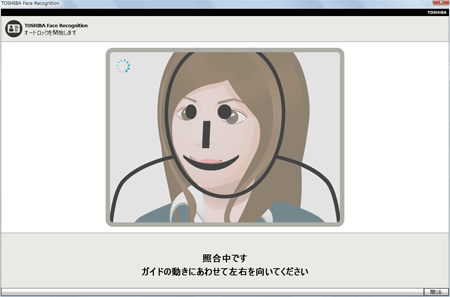 (図4)
(図4)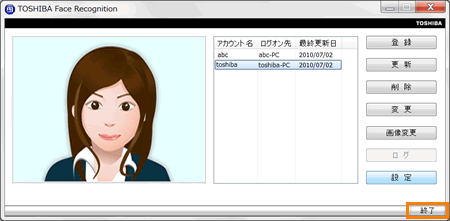 (図5)
(図5)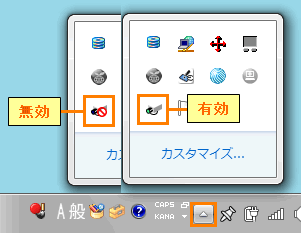 (図6)
(図6)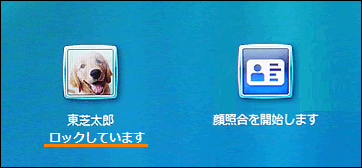 (図7)
(図7)