情報番号:010941 【更新日:2010.10.05】
「TOSHIBA Face Recognition」顔照合時に顔データの自動更新を有効/無効に設定する方法<Windows(R)7>
対応機器・対象OSとカテゴリ
| 対応機種 |
|
| 対象OS |
Windows(R)7 |
| カテゴリ |
Windowsの操作/設定、Windowsの起動と終了、Webカメラ、Webカメラの便利な使いかた、その他のプレインストールソフト、dynabookユーティリティ |
回答・対処方法
はじめに
「TOSHIBA Face Recognition」では、顔照合機能を使用することでWindowsへのログオン時にパスワードなどの入力を省略し、簡単にログオンすることができます。
ここでは、顔照合時に顔データの自動更新を有効/無効に設定する方法について説明します。
顔照合で使用した顔データを利用した顔データの自動更新機能を有効にするかどうかを設定します。有効にしておくと、顔の認識率を向上させることができます。
自動更新を行なう頻度は、1週間、2週間、1ヶ月の中から選択します。
※自動更新時は、Windowsログオンパスワードの入力が求められます。
※「TOSHIBA Face Recognition」の注意事項については、[010931:「TOSHIBA Face Recognition」顔照合機能について<Windows(R)7>]をご参照ください。
操作手順
※管理者権限でのみ設定できます。
- 管理者権限で管理画面を起動します。
※管理者権限で管理画面を起動する方法については、[011063:「TOSHIBA Face Recognition」管理者権限で起動する場合<Windows(R)7>]をご参照ください。
- 管理画面が表示されます。[設定]ボタンをクリックします。
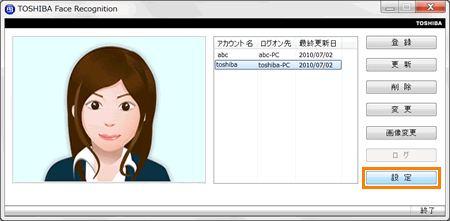 (図1)
(図1)
- 設定画面が表示されます。「ログオン」タブを選択し、”自動更新”項目の[◎ 有効]または[◎ 無効]のどちらかを選択します。
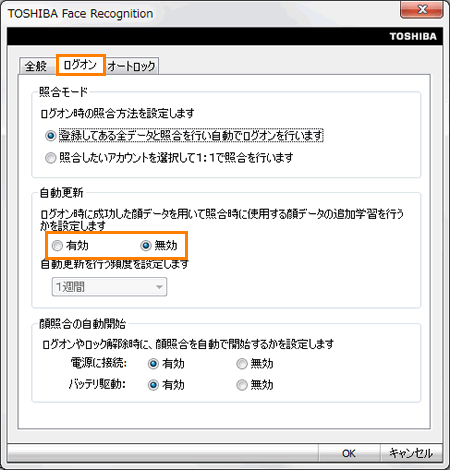 (図2)
(図2)
- [◎ 有効]を選択した場合は、”自動更新を行う頻度を設定します”欄の[▼]をクリックして[1週間]、[2週間]、[1ヶ月]の中から自動更新を行なう頻度を選択します。
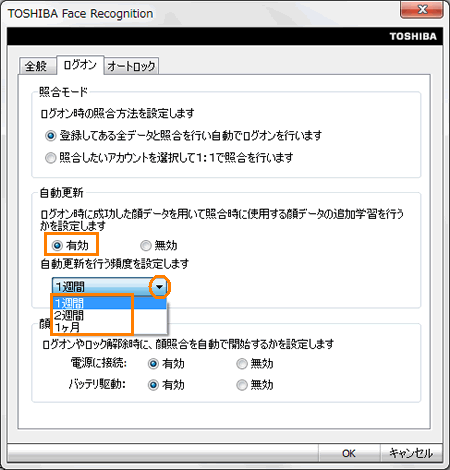 (図3)
(図3)
- [OK]ボタンをクリックします。
- 管理画面に戻ります。[終了]ボタンをクリックします。
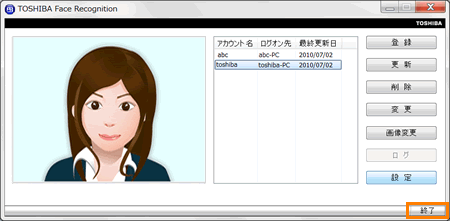 (図4)
(図4)
以上で終了です。
<補足>
更新期限がくると、”更新期限が過ぎました 顔データを更新します”メッセージ画面が表示されます。[OK]ボタンをクリックします。
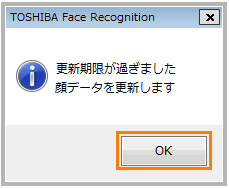 (図5)
(図5)
パスワードが求められ、ログオンします。
関連情報
以上
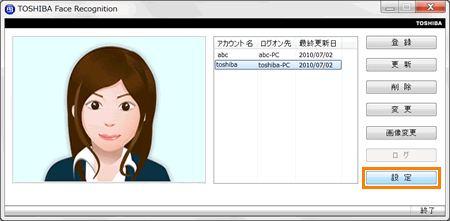 (図1)
(図1)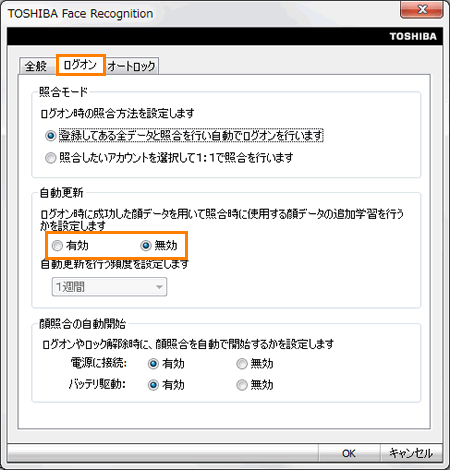 (図2)
(図2)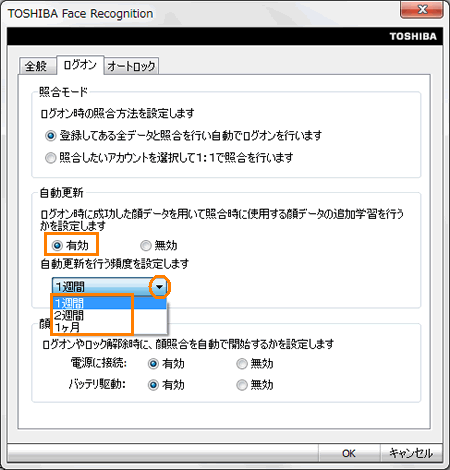 (図3)
(図3)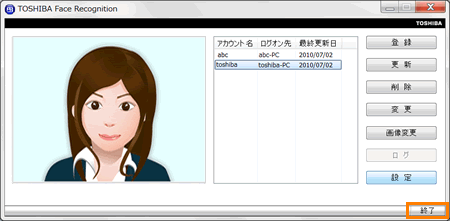 (図4)
(図4)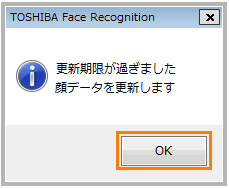 (図5)
(図5)