情報番号:011216 【更新日:2010.09.14】
Windows画面のウィンドウを操作する方法<libretto W100>
| 対応機種 | |
|---|---|
| 対象OS | Windows(R)7 |
| カテゴリ | その他のプレインストールソフト、ディスプレイ |
回答・対処方法
はじめに
librettoは、2画面パソコンです。Windows画面でWindows機能を利用するだけでなく、キーボード(Libretto Keyboard)やLibretto Home、その他ソフトウェアを利用できます。
Windowsだけを利用しているとき、1つの大きな画面として利用するか、2つの分離した画面として使用するかを選択することができます。
ここでは、Windows画面のウィンドウを操作する方法について説明します。
操作手順
2画面を1画面として使用する(2画面最大化)方法
◆librettoを横置きにした場合
- ウィンドウの右上にある[
 ]をタップします。
]をタップします。
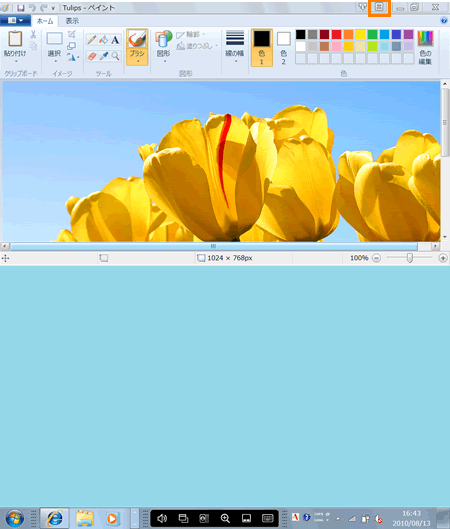 (図1)
(図1)
- 2画面最大化でウィンドウが表示されます。
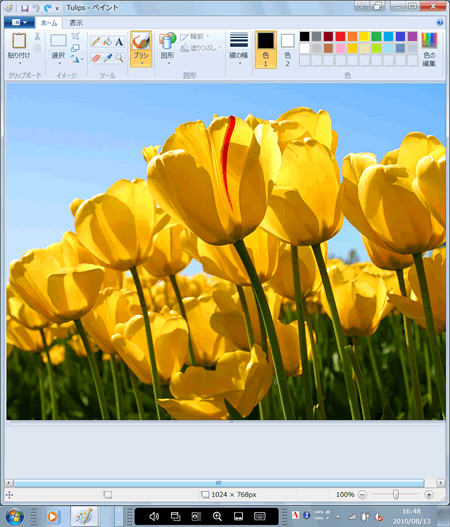 (図2)
(図2)
- 1画面に戻す場合は、[
 ]をタップします。
]をタップします。
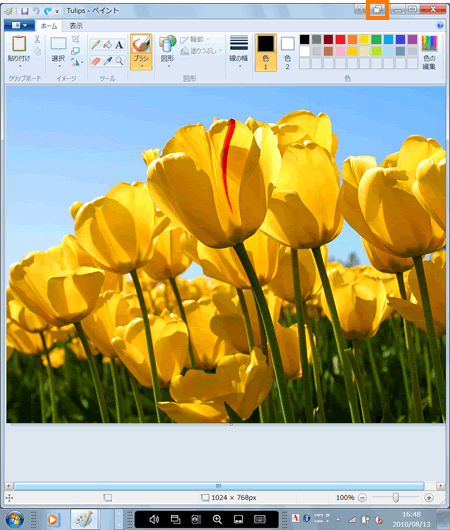 (図3)
(図3)
◆librettoを縦置きにした場合
- ウィンドウの右上の[
 ]をタップします。
]をタップします。
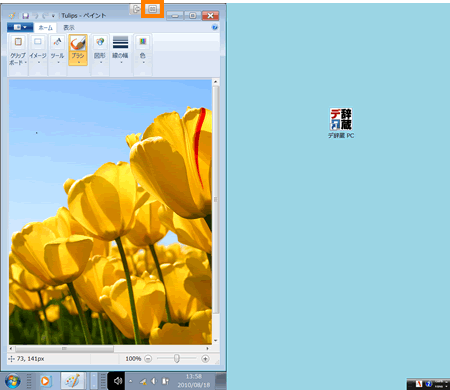 (図4)
(図4)
- ウィンドウが2画面最大化で表示されます。
※1画面に戻す場合は、[ ]をタップします。
]をタップします。
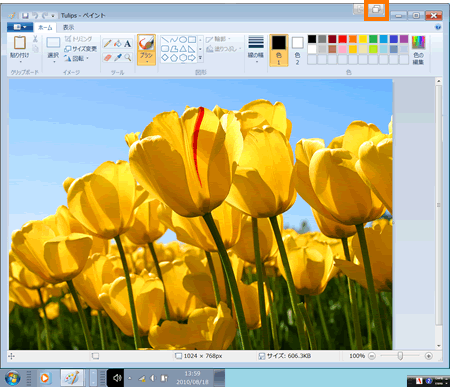 (図5)
(図5)
ウィンドウを上下画面または左右画面に移動する方法
◆librettoを横置きにした場合
- ウィンドウの右上にある[
 ]をタップします。
]をタップします。
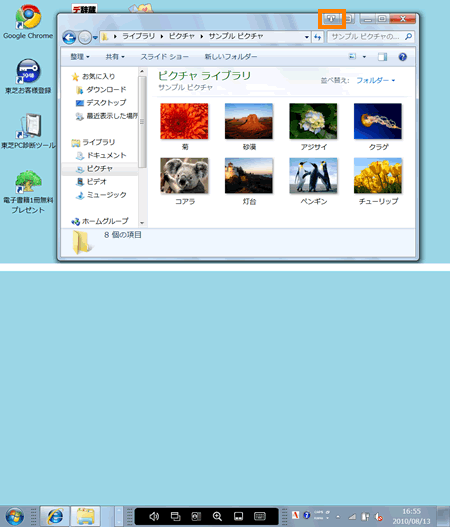 (図6)
(図6)
- ウィンドウが下画面に表示されます。
※上画面にウィンドウを表示したい場合は、[ ]をタップします。
]をタップします。
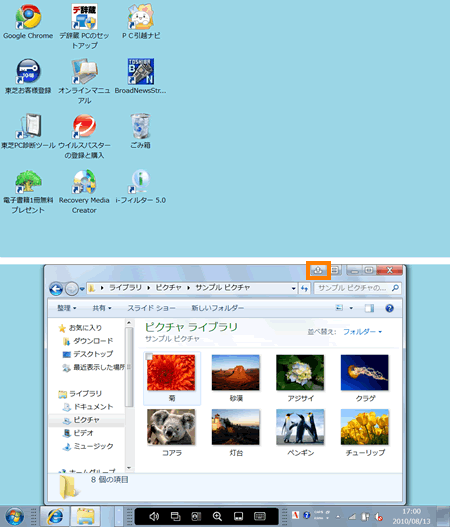 (図7)
(図7)
◆librettoを縦置きにした場合
- ウィンドウの右上の[
 ]をタップします。
]をタップします。
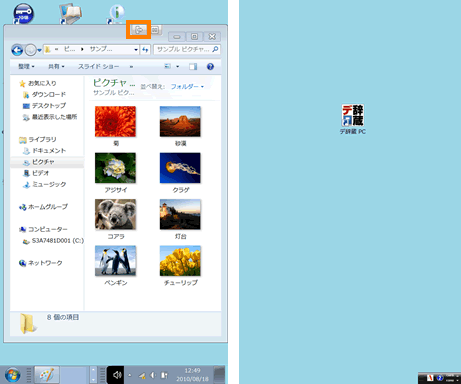 (図8)
(図8)
- ウィンドウが右画面に表示されます。
※左画面に表示したい場合は、[ ]をタップします。
]をタップします。
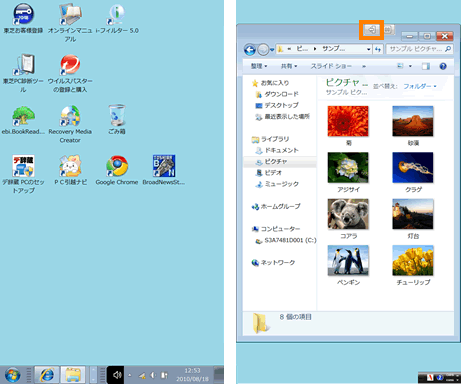 (図9)
(図9)
<補足>
ウィンドウの右上にある[ ]を使用すると、ウィンドウはその画面内で最大化されます。
]を使用すると、ウィンドウはその画面内で最大化されます。
関連情報
- 画面に「キーボード」(Libretto Keyboard)を表示したい場合は、以下のリンクをご参照ください。
[011214:画面に「キーボード」を表示する方法<libretto W100>]
- 画面に「タッチパッド」(Libretto Touch Pad)を表示して、タッチパッド操作をしたい場合は、以下のリンクをご参照ください。
[011215:画面に「タッチパッド」を表示する方法<libretto W100>]
- ズーム機能を使用したい場合は、以下のリンクをご参照ください。
[011224:ズームウィンドウを表示して、ズーム機能を利用する方法<libretto W100>]
- 大きなウィンドウ操作アイコンを表示して、ウィンドウ操作をしたい場合は、以下のリンクをご参照ください。
[011225:「Libretto Easy Menu」(大きなウィンドウ操作アイコン)を利用する方法<libretto W100>]
- librettoを回転させて画面の向きを変更(オートローテーション機能)したり、オートローテーション機能を禁止したい場合は、以下のリンクをご参照ください。
[011226:librettoを回転させて画面の向きを変更する方法(オートローテーション機能)<libretto W100>]
[011229:画面のオートローテーション機能を禁止/解除する方法<libretto W100>]
以上
