情報番号:011225 【更新日:2010.09.14】
「Libretto Easy Menu」(大きなウィンドウ操作アイコン)を利用する方法<libretto W100>
| 対応機種 | |
|---|---|
| 対象OS | Windows(R)7 |
| カテゴリ | その他のプレインストールソフト、ディスプレイ |
回答・対処方法
はじめに
大きなウィンドウ操作アイコン(Libretto Easy Menu)をウィンドウ上に重ねて表示することができます。この操作アイコンにタップすることでウィンドウ操作ができるようになります。
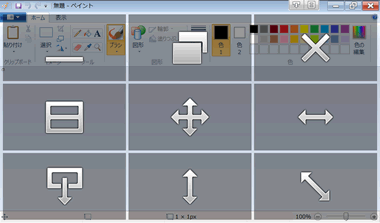 (図1)
(図1)
次の手順で操作を行ないます。
操作手順
- 「Libretto Easy Menu」を表示したいWindows画面のタイトルバーをタップします。
※「Libretto Easy Menu」は最前面にあるウィンドウのタイトルバーをタップしたときに表示されます。操作したいウィンドウが最前面にない場合は、ウィンドウをタップし、最前面に表示させてください。
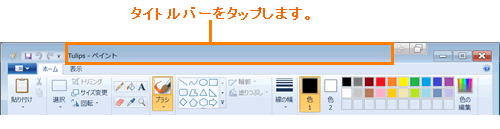 (図2)
(図2)
- 「Libretto Easy Menu」が表示されます。メニューにはウィンドウ操作アイコンが表示されます。
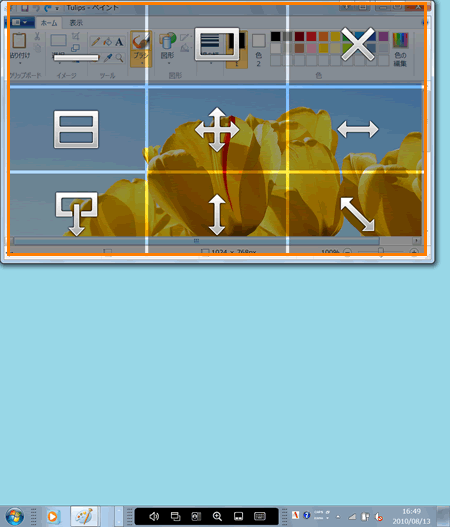 (図3)
(図3)
ウィンドウ操作アイコンの動作 アイコン 動作 
画面を最小化します。 
画面を最大化します。 
画面を閉じます。 
ウィンドウを2画面最大化します。2画面最大化しているときに
ボタンをタップすると1画面利用に切り替わります。
画面を移動します。アイコンをタップし、
そのまま画面を移動したい方向にドラッグします。
画面の横幅を変更します。アイコンをタップし、
そのまま左右にドラッグします。
画面のサイズを変更します。アイコンをタップし、
そのまま斜め方向にドラッグします。
画面の縦幅を変更します。アイコンをタップし、
そのまま上下にドラッグします。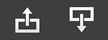
上下の画面間を移動します。アイコンをタップするごとに、
上画面←→下画面、左画面←→右画面へ移動します。 - 「Libretto Easy Menu」のアイコンを使って操作します。
 は、アイコンをタップしたままドラッグ操作します。
は、アイコンをタップしたままドラッグ操作します。
他のアイコンはタップするだけで操作できます。
※何も操作せず、一定時間がたつとメニューは自動的に消えます。
※他のウィンドウに移るとメニューは消えます。
以上で終了です。
関連情報
- 画面に「キーボード」(Libretto Keyboard)を表示したい場合は、以下のリンクをご参照ください。
[011214:画面に「キーボード」を表示する方法<libretto W100>]
- 画面に「タッチパッド」(Libretto Touch Pad)を表示して、タッチパッド操作をしたい場合は、以下のリンクをご参照ください。
[011215:画面に「タッチパッド」を表示する方法<libretto W100>]
- librettoの2画面を1画面として使用したい(2画面最大化)場合は、以下のリンクをご参照ください。
[011216:Windows画面のウィンドウを操作する方法<libretto W100>]
- ズーム機能を使用したい場合は、以下のリンクをご参照ください。
[011224:ズームウィンドウを表示して、ズーム機能を利用する方法<libretto W100>]
- librettoを回転させて画面の向きを変更(オートローテーション機能)したり、オートローテーション機能を禁止したい場合は、以下のリンクをご参照ください。
[011226:librettoを回転させて画面の向きを変更する方法(オートローテーション機能)<libretto W100>]
[011229:画面のオートローテーション機能を禁止/解除する方法<libretto W100>]
以上
