情報番号:011226 【更新日:2010.09.14】
librettoを回転させて画面の向きを変更する方法(オートローテーション機能)<libretto W100>
| 対応機種 | |
|---|---|
| 対象OS | Windows(R)7 |
| カテゴリ | その他のプレインストールソフト、ディスプレイ |
回答・対処方法
はじめに
librettoを回転させると、回転した向きによって画面にオートローテーションアイコンが表示され、自動的に画面の向きを変更します。
【メモ】
- オートローテーションを禁止することもできます。禁止する場合は、[011229:画面のオートローテーション機能を禁止/解除する方法<libretto W100>]をご参照ください。
- 回転によらず縦置き、横置きに固定して使用することもできます。固定する場合は、[011243:画面の表示を常に横表示/縦表示に固定する方法<libretto W100>]をご参照ください。
ここでは、librettoを回転させて画面の向きを変更する方法について説明します。
操作手順
- librettoを回転させると、画面にローテーションアイコンが表示されます。
※「縦置き」「横置き」固定に設定されている場合は、librettoを回転させてもローテーションアイコンは表示されません。
※「横置き」から「縦置き」(ポートレートモード)に変更する場合は、Webカメラとキーボードボタン[ ]が上側にくるように回転させます。
]が上側にくるように回転させます。
※「縦置き」(ポートレートモード)から「横置き」に変更する場合は、Webカメラとキーボードボタン[ ]が左側にくるように回転させます。
]が左側にくるように回転させます。
※ディスプレイが平行に近い状態では、画面の向きは変わりません(オートローテーションしません)。
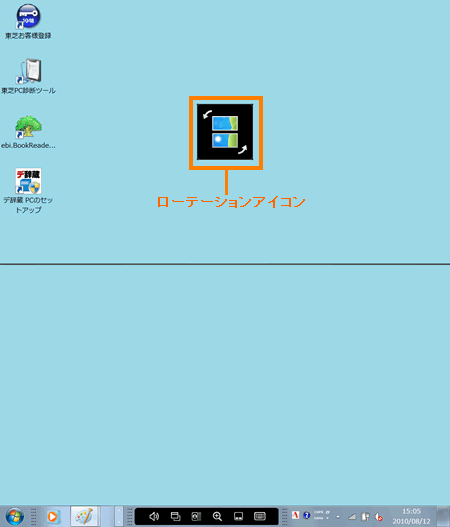 (図1)
(図1)
- そのまましばらくすると、画面の向きが変わります。
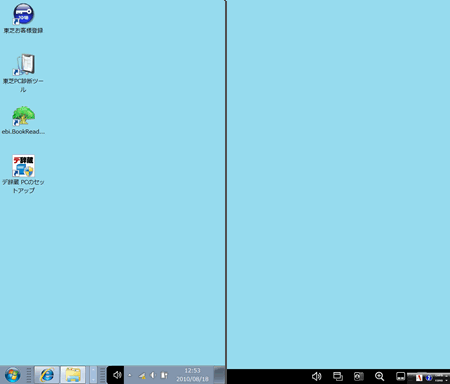 (図2)
(図2)
以上で終了です。
関連情報
- 画面に「キーボード」(Libretto Keyboard)を表示したい場合は、以下のリンクをご参照ください。
[011214:画面に「キーボード」を表示する方法<libretto W100>]
- 画面に「タッチパッド」(Libretto Touch Pad)を表示して、タッチパッド操作をしたい場合は、以下のリンクをご参照ください。
[011215:画面に「タッチパッド」を表示する方法<libretto W100>]
- librettoの2画面を1画面として使用したい(2画面最大化)場合は、以下のリンクをご参照ください。
[011216:Windows画面のウィンドウを操作する方法<libretto W100>]
- ズーム機能を使用したい場合は、以下のリンクをご参照ください。
[011224:ズームウィンドウを表示して、ズーム機能を利用する方法<libretto W100>]
- 大きなウィンドウ操作アイコンを表示して、ウィンドウ操作をしたい場合は、以下のリンクをご参照ください。
[011225:「Libretto Easy Menu」(大きなウィンドウ操作アイコン)を利用する方法<libretto W100>]
以上
