情報番号:011319 【更新日:2011.03.15】
「タスクスケジューラ」タスクをエクスポート/インポートする方法<Windows(R)7>
対応機器・対象OSとカテゴリ
| 対応機種 |
|
| 対象OS |
Windows(R)7 |
| カテゴリ |
Windowsの操作/設定、Windowsの便利な使いかた、Windowsソフトウェア |
回答・対処方法
はじめに
「タスクスケジューラ」でスケジュールしたタスクをエクスポートし、ほかのユーザーのパソコンにインポートすることでほかのユーザーのパソコンも同様のタスクを使用することができます。また、使用しているパソコンが何らかの理由でリカバリーする必要がある場合にタスクをエクスポートしておけば、リカバリ後にインポートすることで一から設定を行なうことなく同様のタスクを使用することができます。
操作手順
タスクをエクスポートする方法
※タスクをエクスポートするには、既にタスクがスケジュールされている必要があります。タスクをスケジュールする方法については、以下のリンクを参照してください。
- [スタート]ボタン
 →[すべてのプログラム]→[アクセサリ]→[システムツール]→[タスクスケジューラ]をクリックします。
→[すべてのプログラム]→[アクセサリ]→[システムツール]→[タスクスケジューラ]をクリックします。 - 「タスクスケジューラ」が起動します。「コンソールツリー」(画面内左枠)から[タスクスケジューラライブラリ]をダブルクリックします。
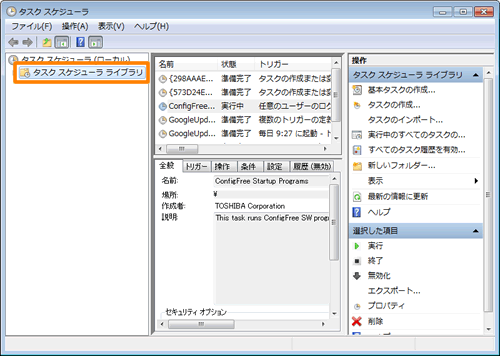 (図1)
(図1)
- エクスポートしたいタスクが保存されているタスクフォルダーをクリックし、「コンソールウィンドウ」(画面内中央)からエクスポートするタスクを選択し、「操作」項目(画面内右枠)から[エクスポート]をクリックします。
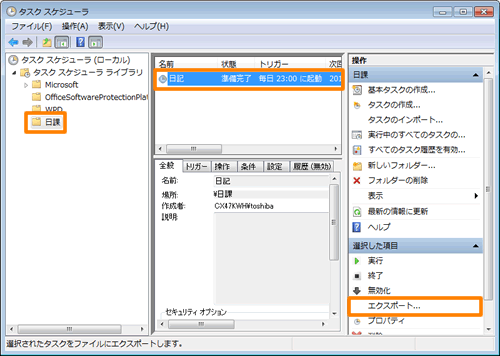 (図2)
(図2)
- 「名前を付けて保存」画面が表示されます。保存場所を指定し、”ファイル名(N)”欄に任意の名前を入力します(既定では選択したタスクの名前が入力されています)。”ファイルの種類(T)”項目に[XMLファイル(*.xml)]が選択されていることを確認し、[保存(S)]ボタンをクリックします。
※ここでは、例としてデスクトップにエクスポートします。
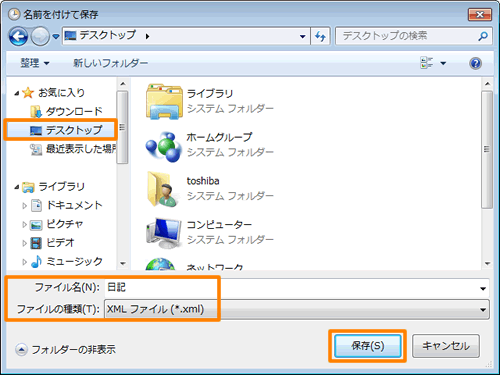 (図3)
(図3)
- 「タスクスケジューラ」画面に戻ります。
タスクをエクスポートする作業は以上です。
指定した保存場所にタスクがエクスポートされていることを確認してください。(ハードディスクにエクスポートした場合は記憶媒体にコピーして使用してください。)
 (図4)
(図4)
タスクをインポートする方法
- [スタート]ボタン
 →[すべてのプログラム]→[アクセサリ]→[システムツール]→[タスクスケジューラ]をクリックします。
→[すべてのプログラム]→[アクセサリ]→[システムツール]→[タスクスケジューラ]をクリックします。 - 「タスクスケジューラ」が起動します。「コンソールツリー」(画面内左枠)でタスクをインポートしたいタスクフォルダーをクリックし、「操作」画面の[タスクのインポート...]をクリックします。
※「コンソールツリー」にタスクをインポートするタスクフォルダーを新しく作成したい場合は、[011317:「タスクスケジューラ」タスクフォルダーを作成する方法<Windows(R)7>]を参照してください。
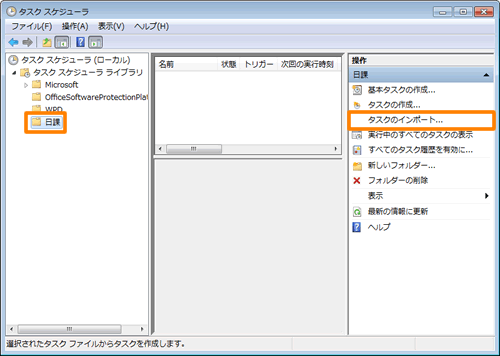 (図5)
(図5)
- 「開く」画面が表示されます。エクスポートしたタスクのファイルが保存されている場所を指定し、インポートするタスクのファイルをクリックして[開く(O)]ボタンをクリックします。
※ここでは、記憶媒体に保存したファイルをデスクトップ上にコピーしなおしてあります。
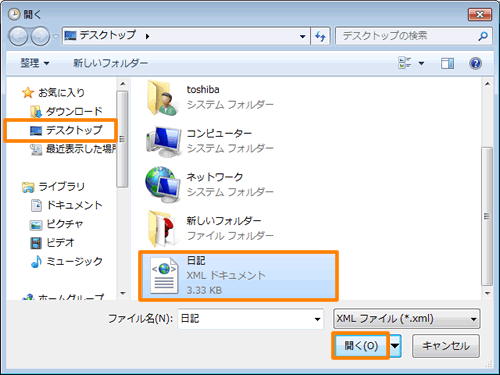 (図6)
(図6)
- 「タスクの作成」画面が表示されます。[OK]ボタンをクリックします。
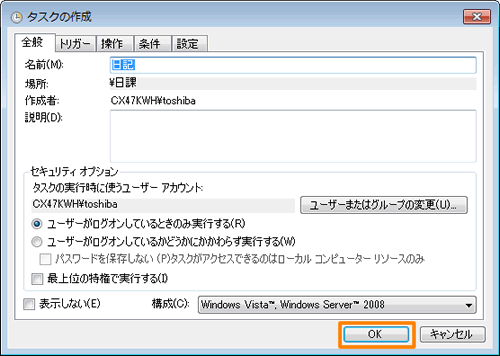 (図7)
(図7)
- 「タスクスケジューラ」画面に戻ります。「コンソールウィンドウ」(画面内中央)にインポートしたタスクが追加されていることを確認してください。
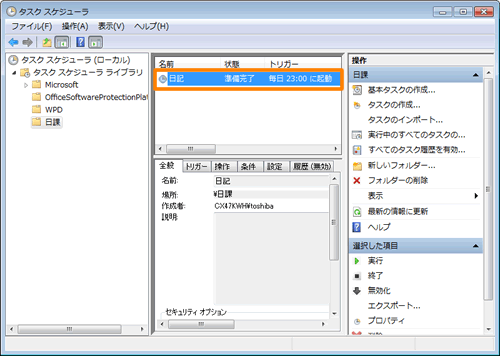 (図8)
(図8)
タスクをインポートする作業は以上です。
インポートしたタスクのスケジュール通りにタスクが実行されることを確認してください。
関連情報
以上
 →[すべてのプログラム]→[アクセサリ]→[システムツール]→[タスクスケジューラ]をクリックします。
→[すべてのプログラム]→[アクセサリ]→[システムツール]→[タスクスケジューラ]をクリックします。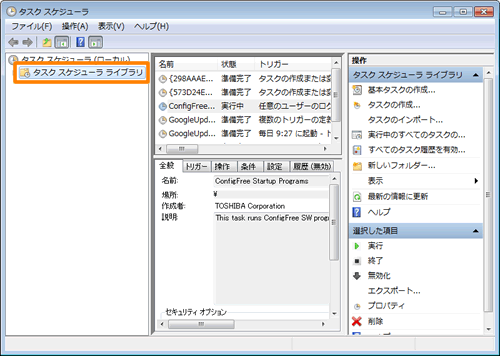 (図1)
(図1)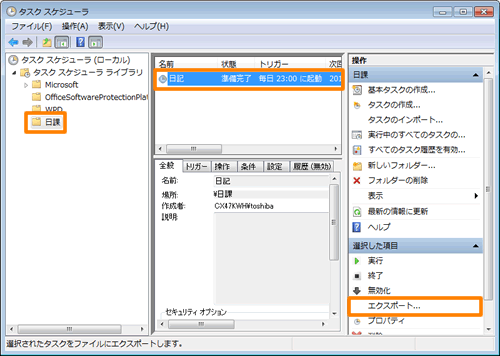 (図2)
(図2)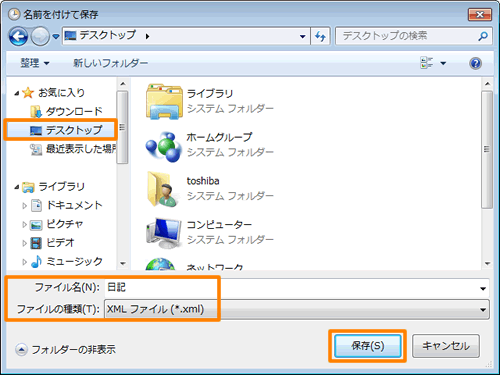 (図3)
(図3) (図4)
(図4) →[すべてのプログラム]→[アクセサリ]→[システムツール]→[タスクスケジューラ]をクリックします。
→[すべてのプログラム]→[アクセサリ]→[システムツール]→[タスクスケジューラ]をクリックします。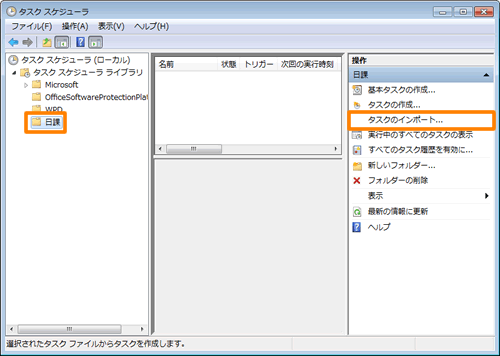 (図5)
(図5)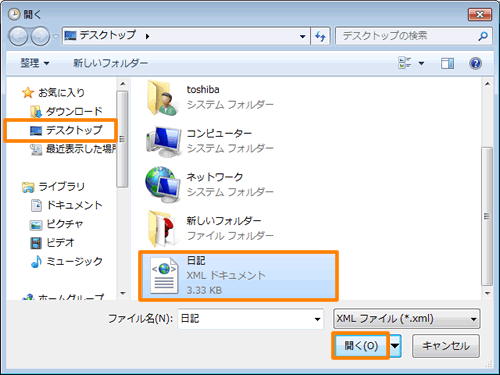 (図6)
(図6)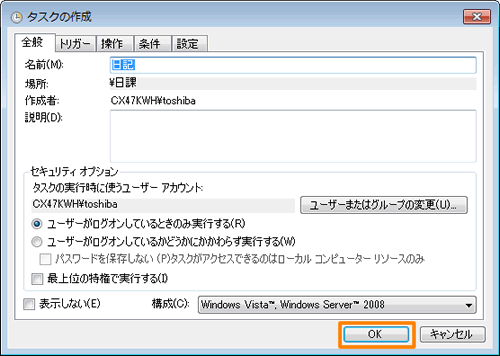 (図7)
(図7)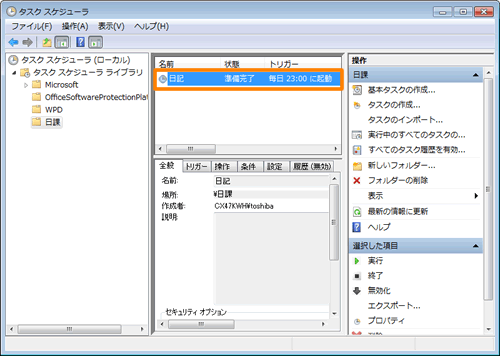 (図8)
(図8)