情報番号:011356 【更新日:2012.04.03】
「Microsoft(R)Office Input Method Editor 2010(IME 2010)」読み方がわからない漢字の総画数を指定して探して入力する方法<Windows(R)7>
対応機器・対象OSとカテゴリ
| 対応機種 |
|
| 対象OS |
Windows(R)7 |
| カテゴリ |
文字入力、文字入力の便利な使いかた |
回答・対処方法
はじめに
日本語入力システム「Microsoft IME」の「IMEパッド」の「総画数アプレット」機能を使用して、読み方がわからない漢字の総画数を指定して探して入力する方法について説明します。
※本手順は、「Microsoft Office IME 2010」についての操作手順です。バージョンを確認する方法については、[009663:「Microsoft(R) IME」バージョンを確認する方法<Windows(R)7>]を参照してください。
※Windows 7標準の「Microsoft IME」を使用している場合は、[010530:「Microsoft(R)IME」「IMEパッド」読み方がわからない漢字の総画数を指定して探して入力する方法<Windows(R)7>]を参照してください。
操作手順
- 漢字を入力したいアプリケーション(「メモ帳」など)を起動します。
- 言語バーの[IMEパッド]ボタンをクリックします。
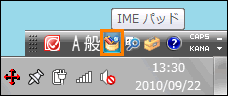 (図1)
(図1)
※言語バーがデスクトップ上に見当たらない場合は、タスクバー上に格納されている場合があります。
詳しくは、[009664:言語バーをタスクバー内に格納する方法<Windows(R)7>]を参照してください。
※言語バーが表示されていない場合は、[009665:言語バーが表示されない<Windows(R)7>]を参照してください。
- 「総画数アプレット」が選択されている場合は、タイトルバーに”IMEパッド-総画数”と表示されます。
「総画数アプレット」が選択されていない場合は、[総画数]ボタンをクリックします。
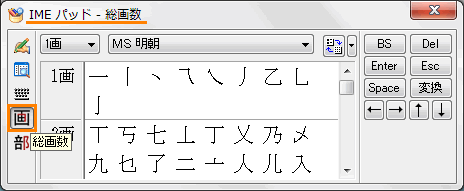 (図2)
(図2)
- [総画数]ボックスをクリックして、探したい漢字の総画数をクリックします。
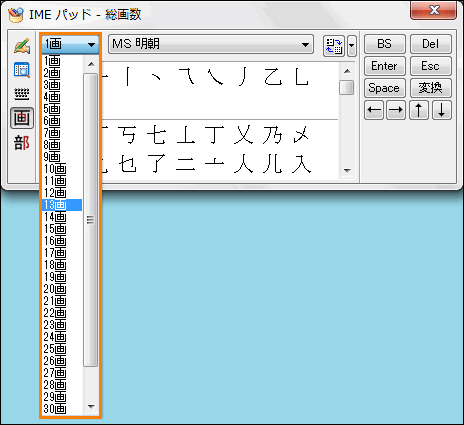 (図3)
(図3)
- 指定した総画数の漢字が表示されます。入力したい漢字をクリックします。
 (図4)
(図4)
- クリックした漢字がアプリケーション上のカーソル位置に入力されます。
 (図5)
(図5)
- [Enter]ボタンをクリック、またはキーボードの[ENTER]キーを押すと確定されます。
 (図6)
(図6)
- 入力が終わりましたら「IMEパッド」画面の右上にある[×]ボタンをクリックして閉じてください。
「総画数アプレット」機能を使用して、読みのわからない漢字の総画数を指定して探して入力する操作は以上です。
<補足:一覧の表示を切り替える>
「総画数アプレット」の一覧は、 ボタンをクリックすることで[拡大表示]と[詳細表示]に切り替えることができます。
ボタンをクリックすることで[拡大表示]と[詳細表示]に切り替えることができます。
- 拡大表示
大きい文字で表示されます。
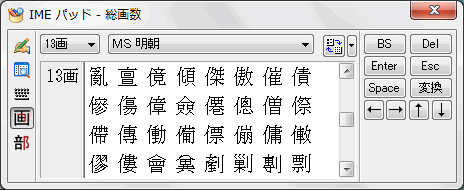 (図7)
(図7)
- 詳細表示
候補と、部首、音読み、訓読み、異体字が表示されます。
※詳細が表示しきれない場合は、「IMEパッド」の左右の端をドラッグして横幅を広げてください。
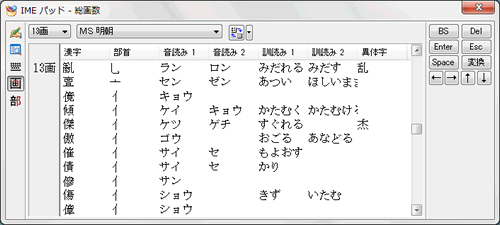 (図8)
(図8)
関連情報
「IMEパッド」には、上記の「総画数アプレット」以外にも次の4つのアプレットがあります。
以上
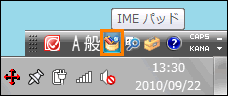 (図1)
(図1)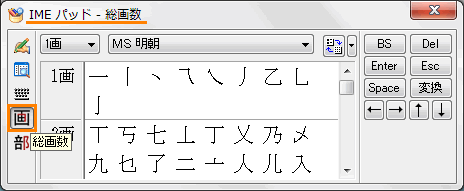 (図2)
(図2)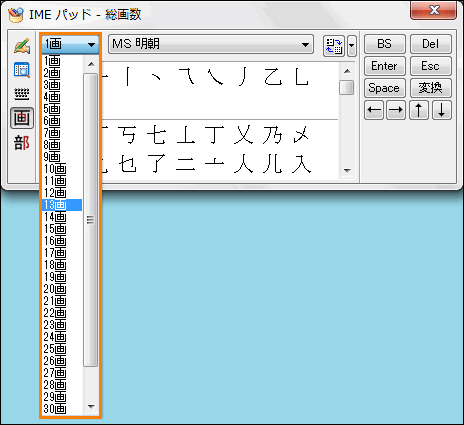 (図3)
(図3) (図4)
(図4) (図5)
(図5) (図6)
(図6) ボタンをクリックすることで[拡大表示]と[詳細表示]に切り替えることができます。
ボタンをクリックすることで[拡大表示]と[詳細表示]に切り替えることができます。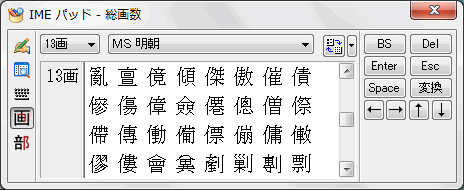 (図7)
(図7)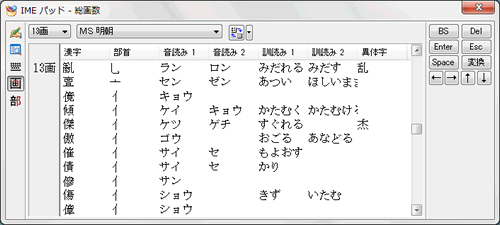 (図8)
(図8)