情報番号:011416 【更新日:2011.06.07】
PINGの一般的な使い方<Windows(R)7>
| 対応機種 | |
|---|---|
| 対象OS | Windows(R)7 |
| カテゴリ | ネットワーク、有線LAN、無線LAN |
回答・対処方法
はじめに
PINGの一般的な使い方について説明します。
- PINGとは?
目的のIPアドレスに対し、信号(パケット)を飛ばし、通信ができているか確認するコマンドです。
操作手順
- [スタート]ボタン
 →[すべてのプログラム]→[アクセサリ]→[コマンドプロンプト]をクリックします。
→[すべてのプログラム]→[アクセサリ]→[コマンドプロンプト]をクリックします。 - 「コマンドプロンプト」画面が表示されます。”C:\Users\(ユーザー名)>”が表示されますので、PING 目的のIPアドレス を入力して[ENTER]キーを押してください。
※”PING”と”目的のIPアドレス”の間には半角スペースが入ります。
※ここでは、「toshiba」というユーザー名でログオンしています。
◆LANドライバーが正常に動作しているか確認したい場合
ping localhost
※自分自身へ信号を飛ばします。詳しくは、[011031:インターネットプロトコル(TCP/IP)が正常に動作しているか確認する方法<Windows(R)7>]を参照してください。
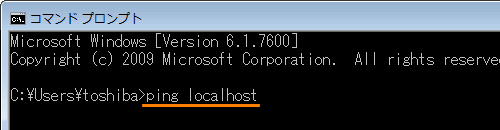 (図1)
(図1)
◆ルーターや無線LANアクセスポイントと通信できているか確認したい場合
ping (デフォルトゲートウェイのIPアドレス)
◆ファイル共有時に相手のパソコンと通信できているか確認したい場合
ping (相手のパソコンのIPアドレス)
※IPアドレスを調べる方法は、[009609:「ネットワーク接続の詳細」から現在パソコンで使用しているIPアドレス、MACアドレスを調べる方法<Windows(R)7>]を参照してください。
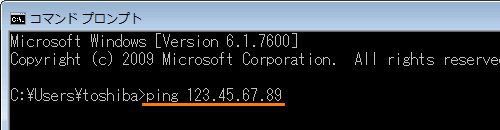 (図2)
(図2)
※図2のIPアドレスは例です。実際にPINGを実行する際は、該当するIPアドレスを入力してください。
- 目的のIPアドレスに対しパケットが転送され、結果が表示されます。
正常な場合は、”・・・からの応答・・・”と表示されます。
 (図3)
(図3)
<ルーターや無線LANアクセスポイントへの通信に失敗した場合>
ウイルス検索ソフトの影響で通信できないことがあります。詳しくは以下のリンクを参照してください。
[010737:「ウイルスバスター(TM)2010」インストール機種でインターネットに接続できなくなった場合(設定の確認)]
<ファイル共有時に相手のパソコンとの通信に失敗した場合>
相手のパソコンのファイアウォールの影響で通信できないことがあります。ファイアウォールを有効にしたままファイル共有する方法は、以下のリンクを参照してください。
[011414:Windowsファイアウォールを有効にしたままファイル共有する方法<Windows(R)7>]
以上
