情報番号:011547 【更新日:2011.04.19】
「Windows転送ツール」ネットワーク接続を使用して、別のパソコンへファイルや設定を転送する方法<Windows(R)7>
対応機器・対象OSとカテゴリ
| 対応機種 |
|
| 対象OS |
Windows(R)7 |
| カテゴリ |
Windowsの操作/設定、Windowsの便利な使いかた、Windowsソフトウェア |
 →[すべてのプログラム]→[アクセサリ]→[システムツール]→[Windows転送ツール]をクリックします。
→[すべてのプログラム]→[アクセサリ]→[システムツール]→[Windows転送ツール]をクリックします。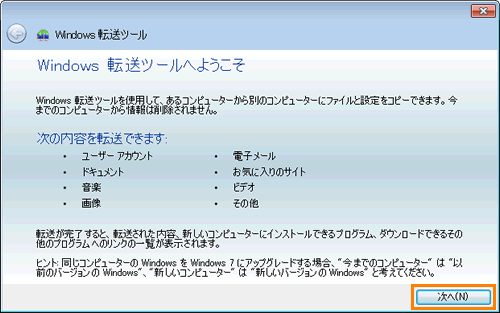 (図1)
(図1)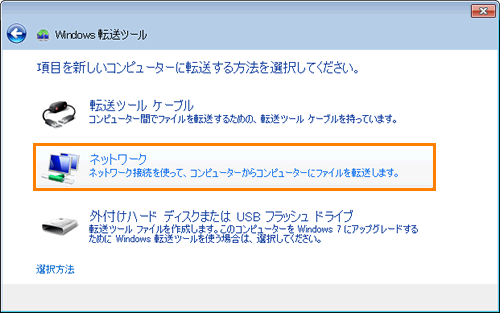 (図2)
(図2)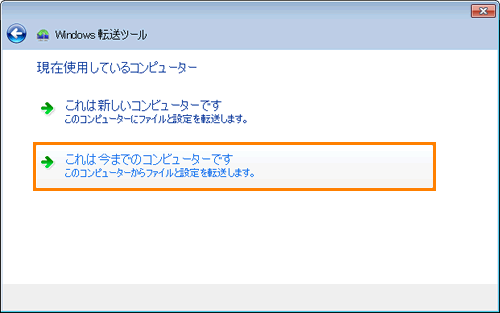 (図3)
(図3)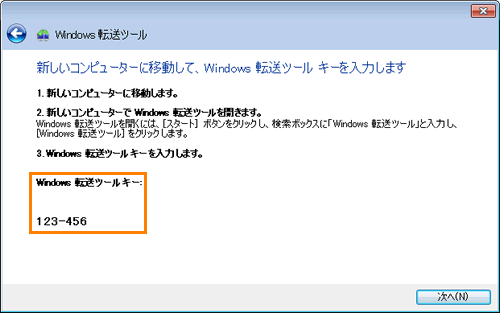 (図4)
(図4) →[すべてのプログラム]→[アクセサリ]→[システムツール]→[Windows転送ツール]をクリックします。
→[すべてのプログラム]→[アクセサリ]→[システムツール]→[Windows転送ツール]をクリックします。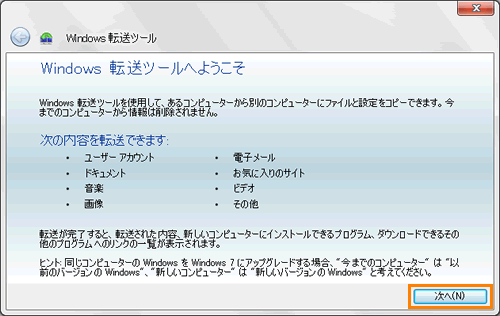 (図5)
(図5)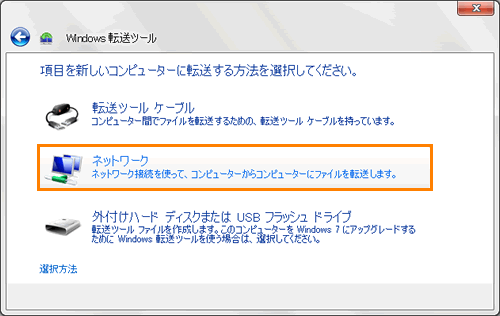 (図6)
(図6)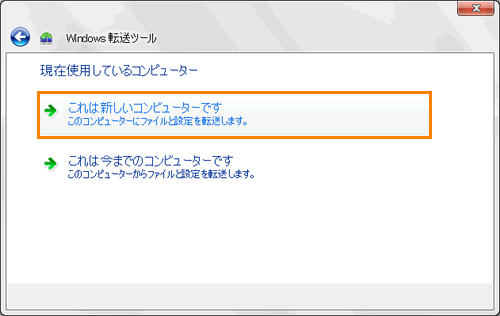 (図7)
(図7)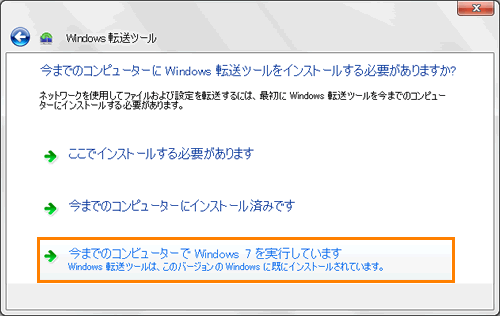 (図8)
(図8)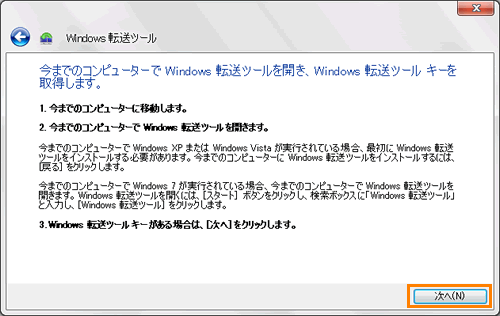 (図9)
(図9)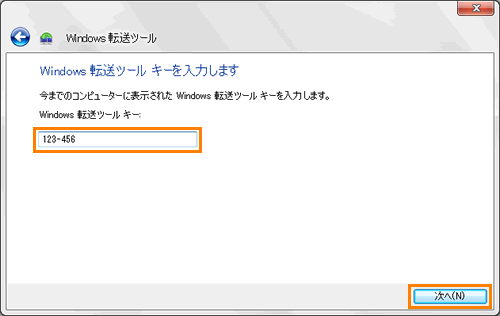 (図10)
(図10)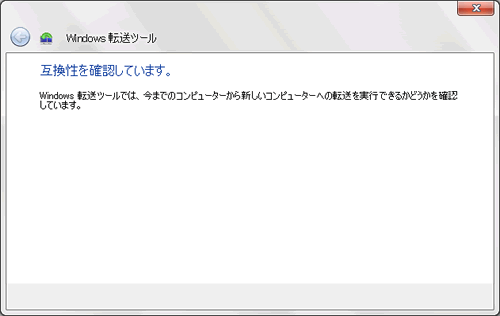 (図11)
(図11)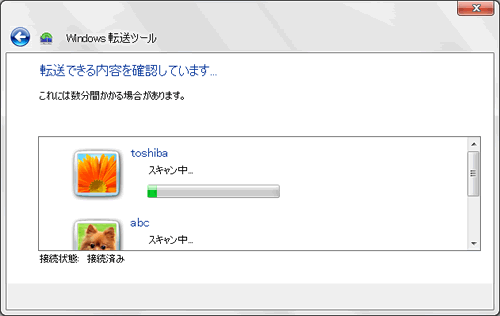 (図12)
(図12)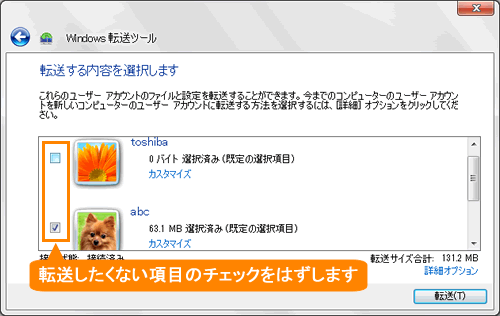 (図13)
(図13)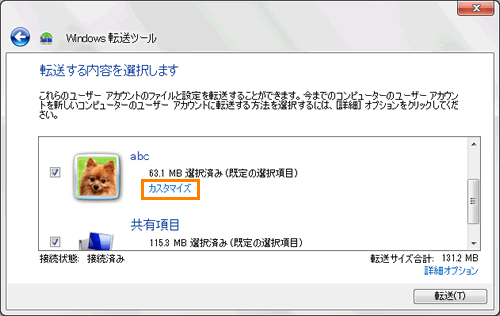 (図14)
(図14)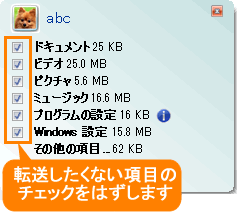 (図15)
(図15)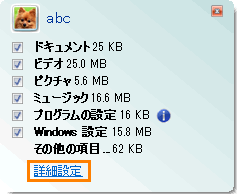 (図16)
(図16)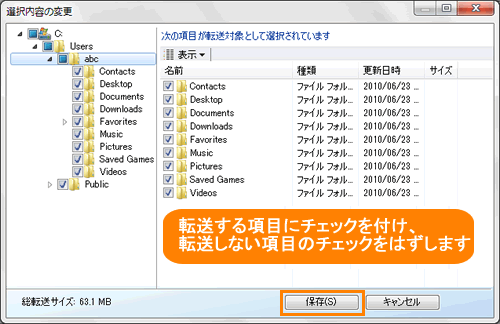 (図17)
(図17)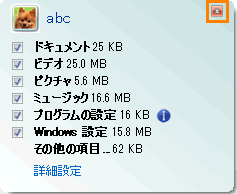 (図18)
(図18)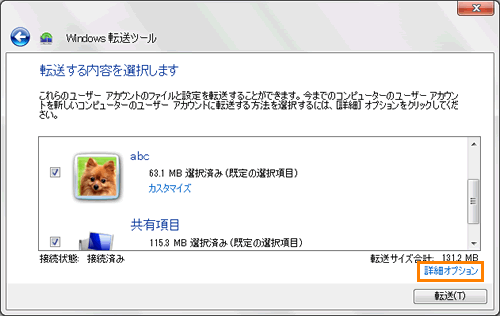 (図19)
(図19)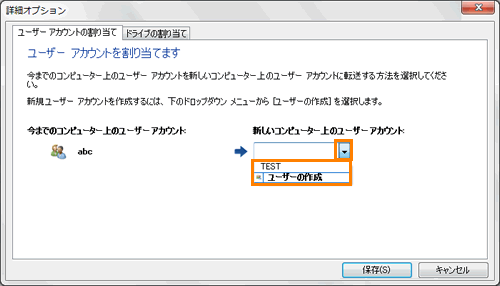 (図20)
(図20)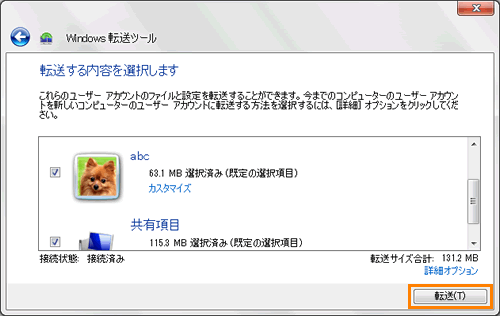 (図21)
(図21) (図22)
(図22)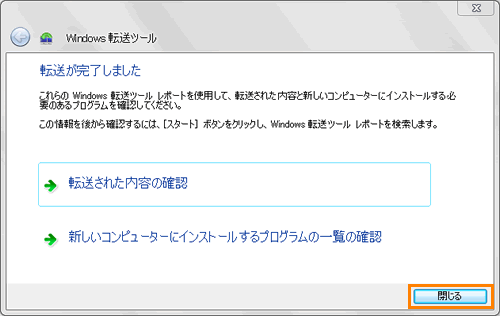 (図23)
(図23)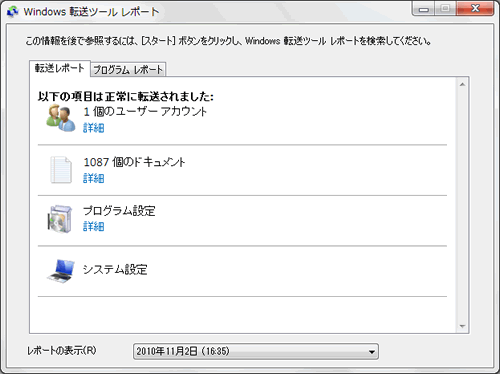 (図24)
(図24) (図25)
(図25)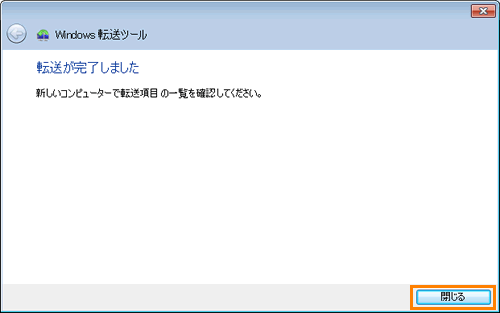 (図26)
(図26)