情報番号:011552 【更新日:2011.06.07】
「ブリーフケース」同期のために新しいブリーフケースを準備する方法<Windows(R)7>
対応機器・対象OSとカテゴリ
| 対応機種 |
|
| 対象OS |
Windows(R)7 |
| カテゴリ |
Windowsの操作/設定、Windowsの便利な使いかた、ネットワーク、Windowsソフトウェア、周辺機器、USBフラッシュメモリ |
回答・対処方法
はじめに
ブリーフケースを使用すると、2台のコンピューター間でファイルを最新の状態に同期することができます。
ここでは、同期のために新しいブリーフケースを準備(作成)する方法について説明します。
※ブリーフケースについては、[011551:「ブリーフケース」とは<Windows(R)7>]を参照してください。
操作手順
※ここでは、例として「同期用」という名前のブリーフケースをデスクトップに作成する手順で説明します。
(任意のフォルダーに作成する場合は、ブリーフケースを作成したいフォルダーを開いて以下の手順を行なってください。)
- デスクトップ上の何もないところでマウスの右ボタンをクリックします。
- 表示されるメニューから[新規作成(X)]→[ブリーフケース]をクリックします。
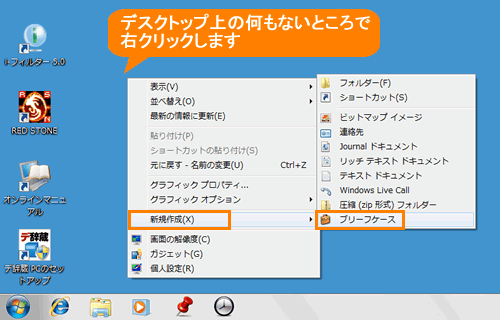 (図1)
(図1)
- [新しいブリーフケース]が作成されます。文字が反転している間は名前を変更することができます。
任意の名前を入力して、キーボードの[ENTER]キーを押して確定します。
 (図2)
(図2)
- 新しいブリーフケースが作成されました。ここでは「同期用」という名前を付けています。
ブリーフケースをダブルクリックして開きます。
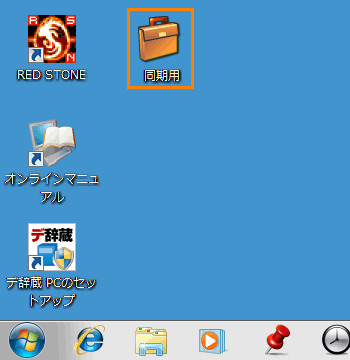 (図3)
(図3)
- ”2つのコンピューター間でファイルを同期します。”メッセージ画面が表示されます。[閉じる(C)]ボタンをクリックします。
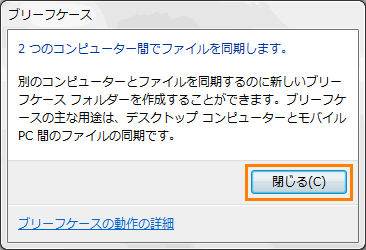 (図4)
(図4)
- 「同期用」画面(ブリーフケースの画面)が表示されます。コンピューター上の同期させたいファイルやフォルダーが保存されている場所を開きます。
- 同期させたいファイルやフォルダーをブリーフケースの中にコピーします。
※下図では、同期させたいファイルをドラッグ(マウスでクリックしたまま、ブリーフケースに動かして離します。)してコピーしています。
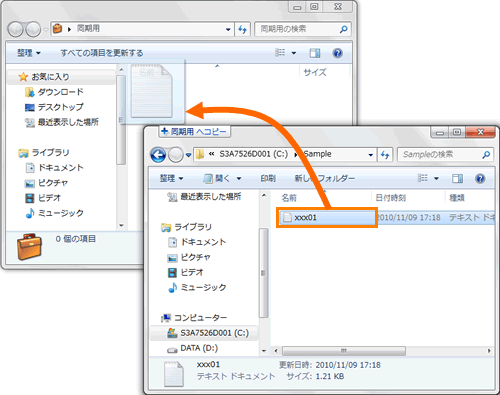 (図5)
(図5)
- ブリーフケース(「同期用」画面)にファイルやフォルダーがコピーされます。
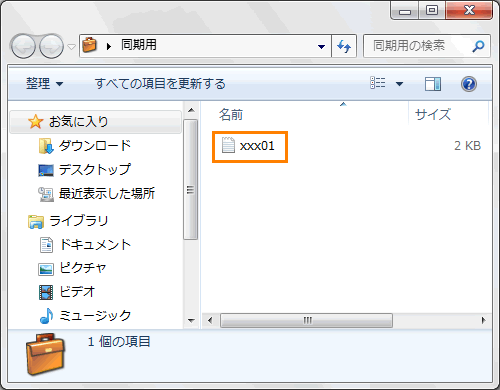 (図6)
(図6)
以上で新しいブリーフケースの作成は終了です。
どちらかのファイル(元のファイルまたはブリーフケース内のファイル)に変更を加えた場合は、ブリーフケースをマウスの右ボタンでクリックし、表示されるメニューから[すべて更新(U)]をクリックしてください。
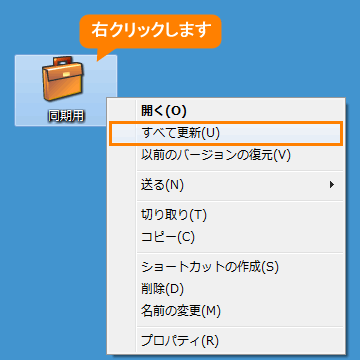 (図7)
(図7)
関連情報
以上
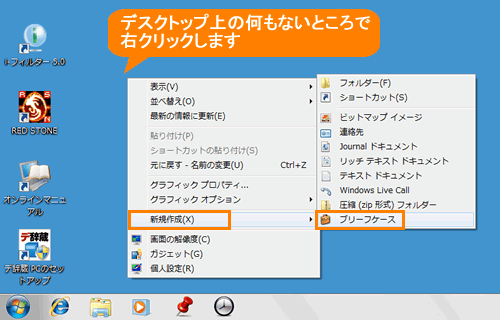 (図1)
(図1) (図2)
(図2)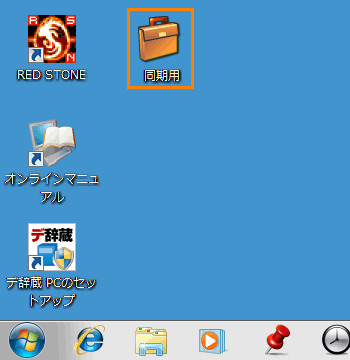 (図3)
(図3)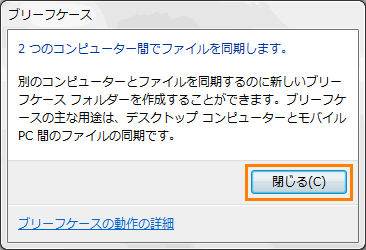 (図4)
(図4)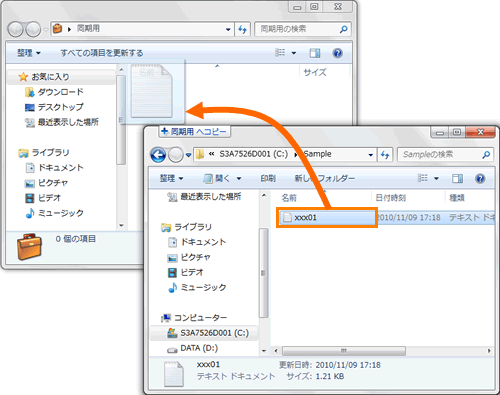 (図5)
(図5)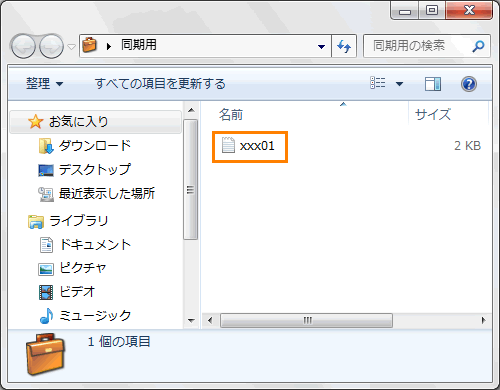 (図6)
(図6)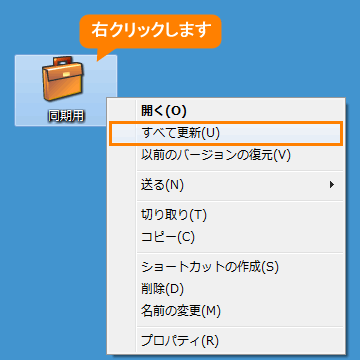 (図7)
(図7)