情報番号:011553 【更新日:2011.06.07】
「ブリーフケース」ネットワーク接続を使用して、ファイルを同期する方法<Windows(R)7>
対応機器・対象OSとカテゴリ
| 対応機種 |
|
| 対象OS |
Windows(R)7 |
| カテゴリ |
Windowsの操作/設定、Windowsの便利な使いかた、ネットワーク、Windowsソフトウェア、周辺機器、USBフラッシュメモリ |
回答・対処方法
はじめに
ブリーフケースを使用すると、2台のコンピューター間でファイルを最新の状態に同期することができます。
ここでは、ネットワーク接続経由でファイルを同期する方法について説明します。
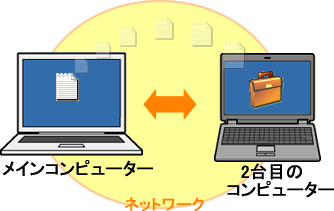 (図1)
(図1)
※ブリーフケースについては、[011551:「ブリーフケース」とは<Windows(R)7>]を参照してください。
<準備>
手順1:ブリーフケースの作成
- 2台目のコンピューター上にブリーフケースを作成します。
※ブリーフケースの作成方法は、[011552:「ブリーフケース」同期のために新しいブリーフケースを準備する方法<Windows(R)7>]参照してください。
- ブリーフケースをダブルクリックして開きます。
 (図2)
(図2)
- メインのコンピューター上の同期させたいファイルやフォルダーが保存されている場所を開きます。
- 同期させたいファイルやフォルダーを手順1で作成したブリーフケースの中にコピーします。
※下図では、同期させたいファイルをドラッグ(マウスでクリックしたまま、ブリーフケースに動かして離します。)してコピーしています。
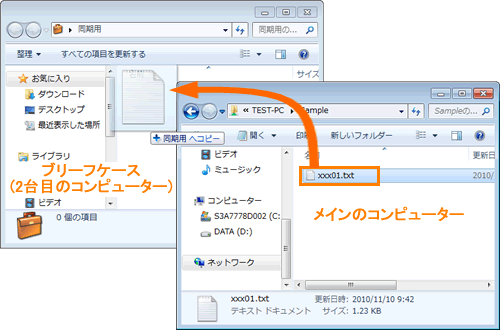 (図3)
(図3)
- 2台目のコンピューター上のブリーフケースにメインのコンピューターのファイルやフォルダーがコピーされます。
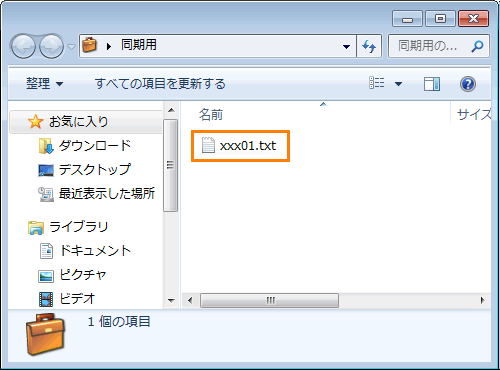 (図4)
(図4)
以上でブリーフケースの作成は終了です。
メインのコンピューターで編集するときは、元のファイルを変更してください。
2台目のコンピューターで編集するときは、ブリーフケース内のファイルを変更してください。
それぞれファイルを変更したあとは、次の手順を参照して同期を行なってください。
手順2:変更したファイルの同期
- 2台目のコンピューター上のブリーフケースをマウスの右ボタンでクリックし、表示されるメニューから[すべて更新(U)]をクリックします。
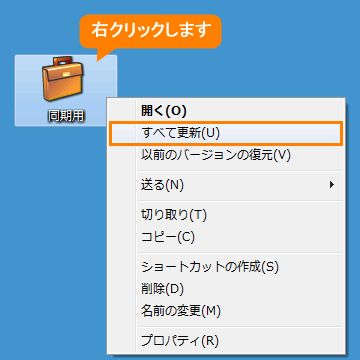 (図5)
(図5)
※ブリーフケースを開いているときは、ツールバーの[すべての項目を更新する]をクリックしても同期できます。
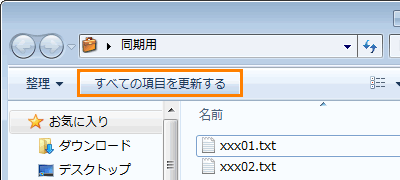 (図6)
(図6)
※ブリーフケース内の任意のファイルのみ同期したい場合は、同期したいファイルをクリックして選択し、ツールバーの[この項目を更新する]をクリックしてください。
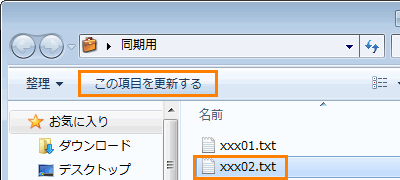 (図7)
(図7)
- 「更新」画面が表示されます。ファイルやフォルダーに対する更新方法を確認し、[更新(U)]ボタンをクリックします。
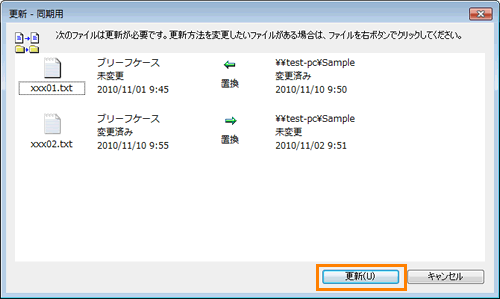 (図8)
(図8)
※更新方法を変更したい場合は、更新方法をマウスの右ボタンでクリックし、表示されるメニューから更新方法を選択してください。
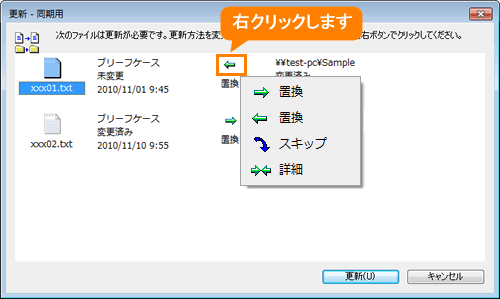 (図9)
(図9)
以上で同期作業は終了です。
メインのコンピューターと2台目のコンピューターのどちらにも変更がなかった場合は、”更新が必要なファイルは見つかりません。すべてのファイルは最新の状態です。”メッセージ画面が表示されます。
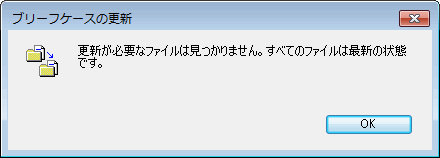 (図10)
(図10)
補足:ブリーフケース内のファイルの更新状態を確認する方法
- ブリーフケースをダブルクリックして開きます。
 (図11)
(図11)
- ブリーフケース内の更新状態を確認したいファイルをマウスの右ボタンでクリックし、表示されるメニューから[プロパティ(R)]をクリックします。
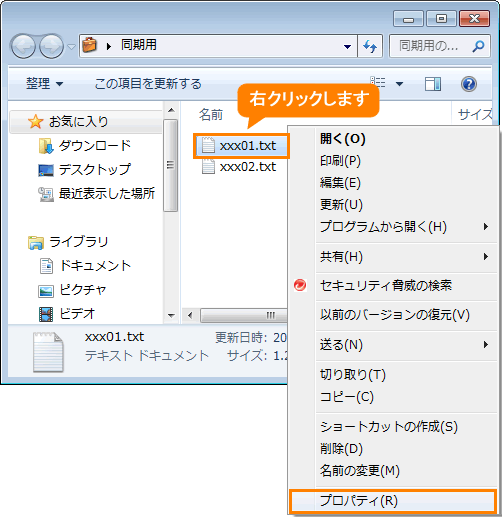 (図12)
(図12)
- 「(ファイル名)のプロパティ」画面が表示されます。「更新状態」タブをクリックします。
- 画面中央に現在の更新状態が表示されます。
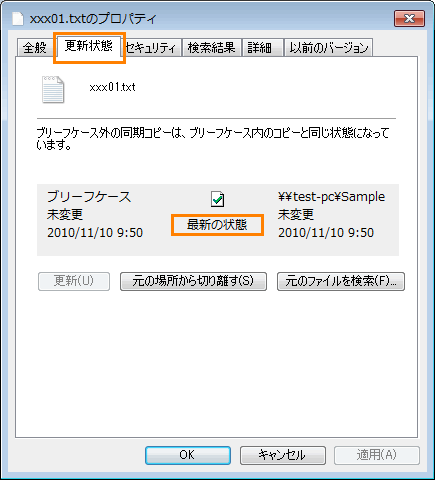 (図13)
(図13)
- 確認後は、[キャンセル]ボタンをクリックして閉じます。
関連情報
以上
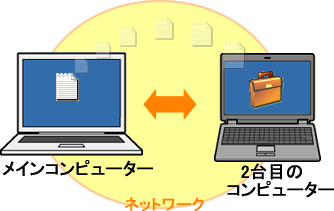 (図1)
(図1) (図2)
(図2)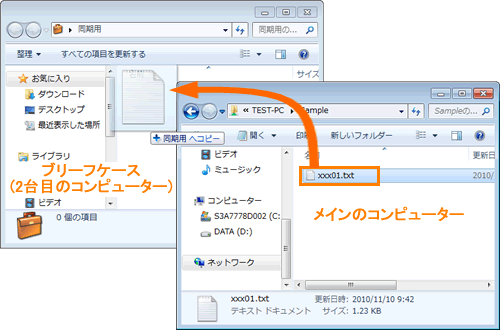 (図3)
(図3)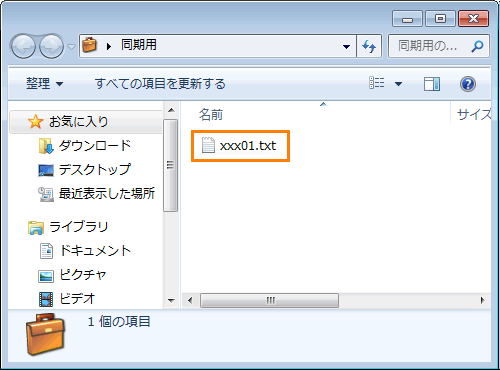 (図4)
(図4)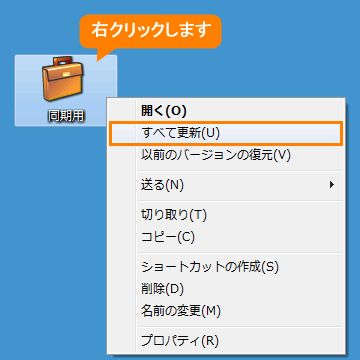 (図5)
(図5)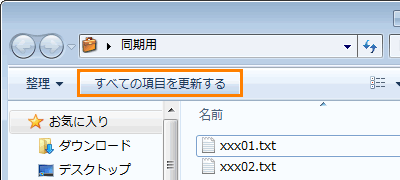 (図6)
(図6)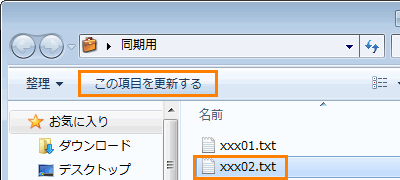 (図7)
(図7)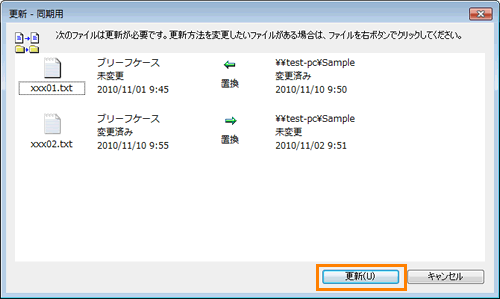 (図8)
(図8)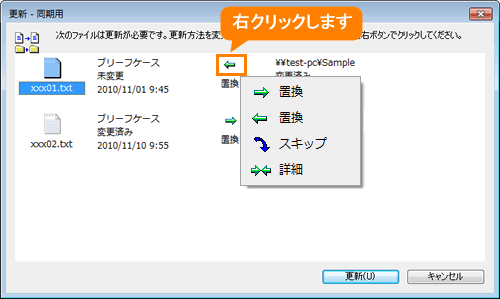 (図9)
(図9)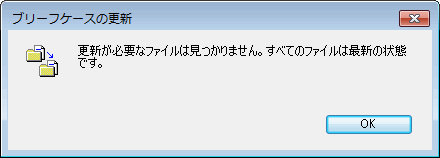 (図10)
(図10) (図11)
(図11)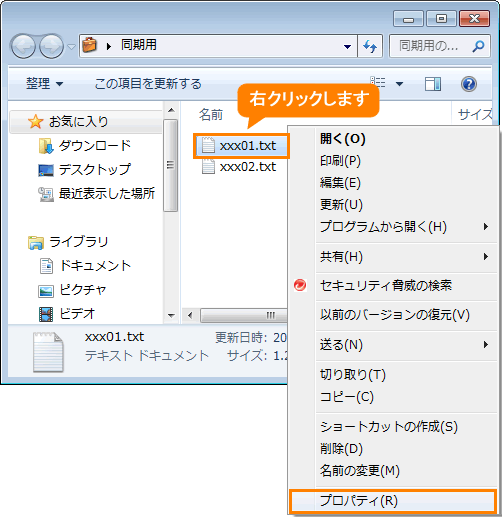 (図12)
(図12)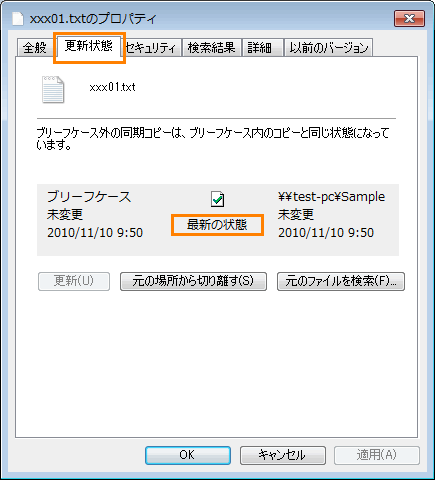 (図13)
(図13)