情報番号:011554 【更新日:2011.06.07】
「ブリーフケース」リムーバブルメディアを使用して、ファイルを同期させる方法<Windows(R)7>
対応機器・対象OSとカテゴリ
| 対応機種 |
|
| 対象OS |
Windows(R)7 |
| カテゴリ |
Windowsの操作/設定、Windowsの便利な使いかた、ネットワーク、Windowsソフトウェア、周辺機器、USBフラッシュメモリ |
回答・対処方法
はじめに
ブリーフケースを使用すると、2台のコンピューター間でファイルを最新の状態に同期することができます。
ここでは、ブリーフケースを使用してリムーバブルメディア上のファイルを同期させる方法について説明します。
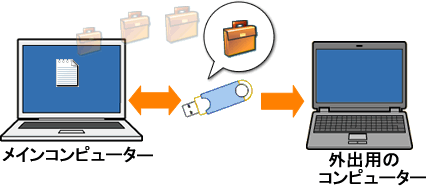 (図1)
(図1)
たとえば、自宅で使用しているコンピューター(メインコンピューター)にあるファイルをUSBフラッシュメモリなどのリムーバブルメディアにコピーして持ち出し、外出中は外出用のコンピューターでコピーしたファイルを使用します。
帰宅後、リムーバブルメディアを自宅で使用しているコンピューター(メインコンピューター)に挿入し同期させることで、使用していなかった自宅で使用しているコンピューター(メインコンピューター)の元のファイルを変更済みのファイルに更新することができます。
※ブリーフケースについては、[011551:「ブリーフケース」とは<Windows(R)7>]を参照してください。
※同じネットワーク上で接続されている2台のコンピューター間では、ネットワーク接続を使用してファイルを同期することができます。操作方法については、[011553:「ブリーフケース」ネットワーク接続を使用して、ファイルを同期する方法<Windows(R)7>]を参照してください。
【注意】
※ブリーフケースとリムーバブルメディアを使用する場合、リムーバブルメディアに保存したブリーフケース内のファイルを外出用のコンピューターに同期することはできません。外出用のコンピューターを使用して、リムーバブルメディアに保存したブリーフケース内のファイルを編集し、編集結果をメインのコンピューターに同期することだけが可能です。
手順1:ブリーフケースの作成
- メインコンピューター上にブリーフケースを作成します。
※ブリーフケースの作成方法は、[011552:「ブリーフケース」同期のために新しいブリーフケースを準備する方法<Windows(R)7>]参照してください。
- ブリーフケースをダブルクリックして開きます。
 (図2)
(図2)
- メインのコンピューター上の同期させたいファイルやフォルダーが保存されている場所を開きます。
- 同期させたいファイルやフォルダーを手順1で作成したブリーフケースの中にコピーします。
※下図では、同期させたいファイルをドラッグ(マウスでクリックしたまま、ブリーフケースに動かして離します。)してコピーしています。
 (図3)
(図3)
- ブリーフケースにファイルやフォルダーがコピーされます。
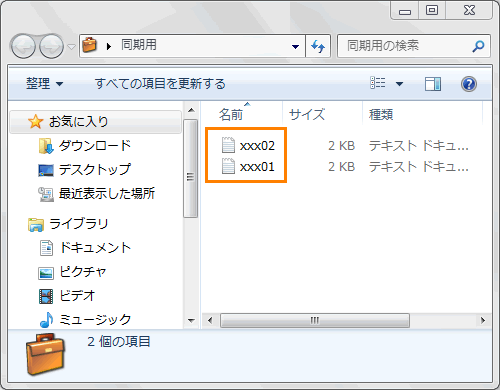 (図4)
(図4)
- ブリーフケースを画面右上の[×]ボタンをクリックしてを閉じます。
- メインコンピューター上のブリーフケースをリムーバブルメディアに移動します。
※下図では、ブリーフケースをドラッグして(マウスでクリックしたまま、リムーバブルメディアに動かして離します。)移動しています。
※ブリーフケースはコピーではなく、移動してください。
 (図5)
(図5)
- USBフラッシュメモリの取りはずしを行ないます。
通知領域の[▲]をクリックし、表示されるアイコンの一覧から[ハードウェアを安全に取り外してメディアを取り出す]アイコンをクリックします。
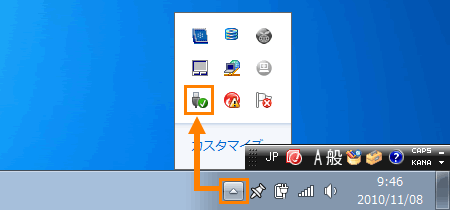 (図6)
(図6)
- 表示されるメニューから[XXXXXの取り出し](リムーバブルディスク名)をクリックします。
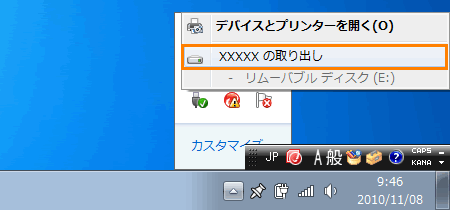 (図7)
(図7)
- ”ハードウェアの取り外し”ポップアップメッセージが表示されましたら、[×]ボタンをクリックします。
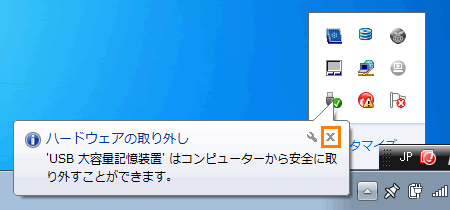 (図8)
(図8)
- パソコン本体のUSBコネクタからUSBフラッシュメモリを抜きます。
以上でブリーフケースの作成は終了です。
メインのコンピューターで編集するときは、元のファイルを変更してください。
外出用のコンピューターで編集するときは、リムーバブルメディアに保存したブリーフケース内のファイルを変更してください。
※リムーバブルメディアに保存したブリーフケースを外出用のコンピューターにコピーしないでください。
それぞれファイルを変更したあとは、次の手順を参照して同期を行なってください。
手順2:変更したファイルの同期
- ブリーフケースが保存されたリムーバブルメディアをメインのコンピューターに接続します。
- ブリーフケースをマウスの右ボタンでクリックし、表示されるメニューから[すべて更新(U)]をクリックします。
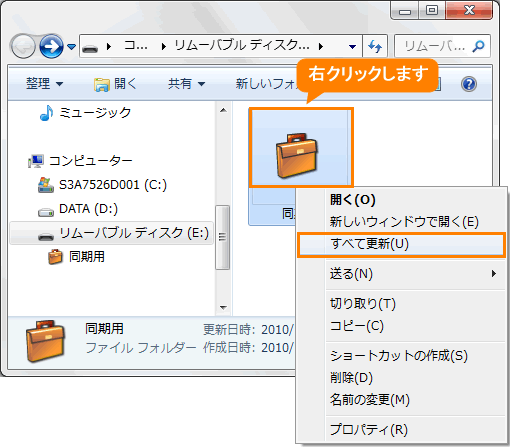 (図9)
(図9)
※ブリーフケースを開いているときは、ツールバーの[すべての項目を更新する]をクリックしても同期できます。
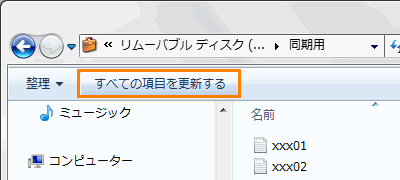 (図10)
(図10)
※ブリーフケース内の任意のファイルのみ同期したい場合は、同期したいファイルをクリックして選択し、ツールバーの[この項目を更新する]をクリックしてください。
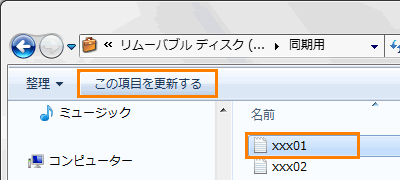 (図11)
(図11)
- 「更新」画面が表示されます。ファイルやフォルダーに対する更新方法を確認し、[更新(U)]ボタンをクリックします。
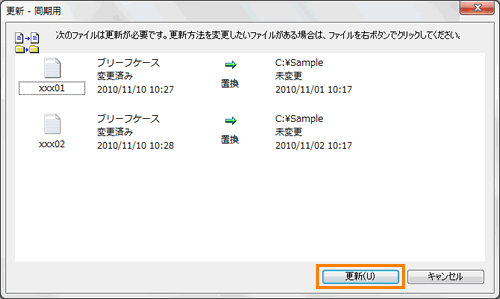 (図12)
(図12)
※更新方法を変更したい場合は、更新方法をマウスの右ボタンでクリックし、表示されるメニューから更新方法を選択してください。
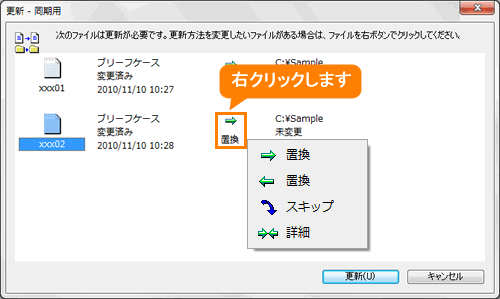 (図13)
(図13)
以上で同期作業は終了です。
メインのコンピューターとブリーフケースのどちらにも変更がなかった場合は、”更新が必要なファイルは見つかりません。すべてのファイルは最新の状態です。”メッセージ画面が表示されます。
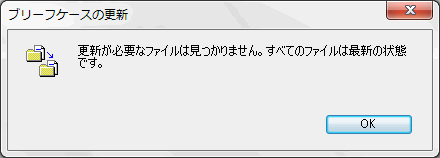 (図14)
(図14)
補足:ブリーフケース内のファイルの更新状態を確認する方法
- ブリーフケースをダブルクリックして開きます。
- ブリーフケース内の更新状態を確認したいファイルをマウスの右ボタンでクリックし、表示されるメニューから[プロパティ(R)]をクリックします。
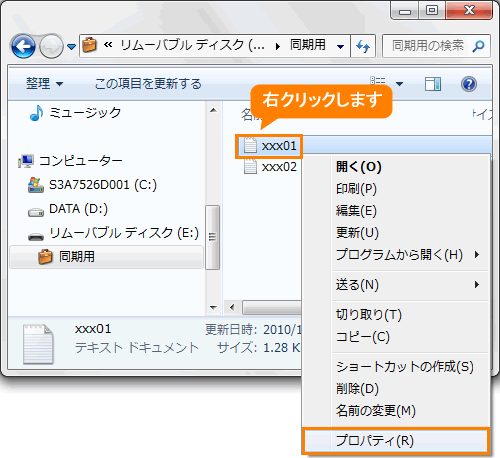 (図15)
(図15)
- 「(ファイル名)のプロパティ」画面が表示されます。「更新状態」タブをクリックします。
- 画面中央に現在の更新状態が表示されます。
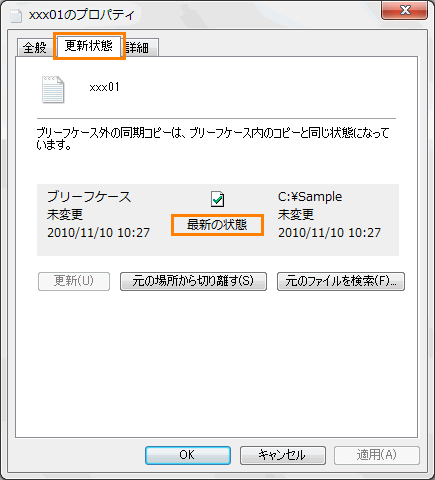 (図16)
(図16)
- 確認後は、[キャンセル]ボタンをクリックして閉じます。
関連情報
以上
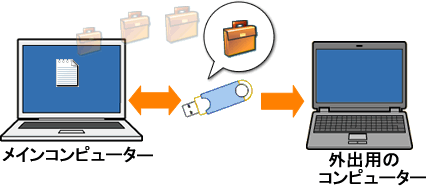 (図1)
(図1) (図2)
(図2) (図3)
(図3)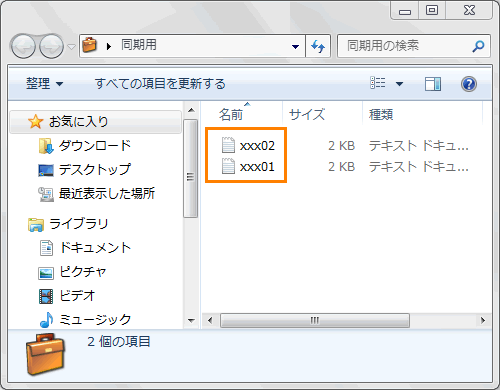 (図4)
(図4) (図5)
(図5)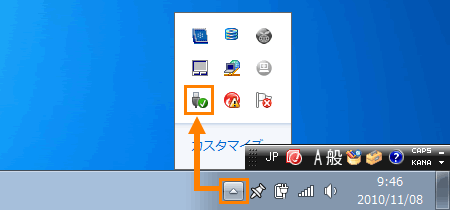 (図6)
(図6)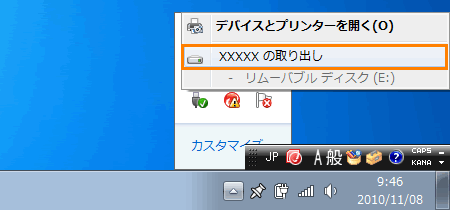 (図7)
(図7)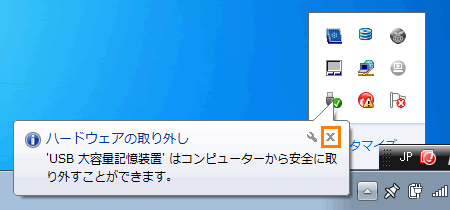 (図8)
(図8)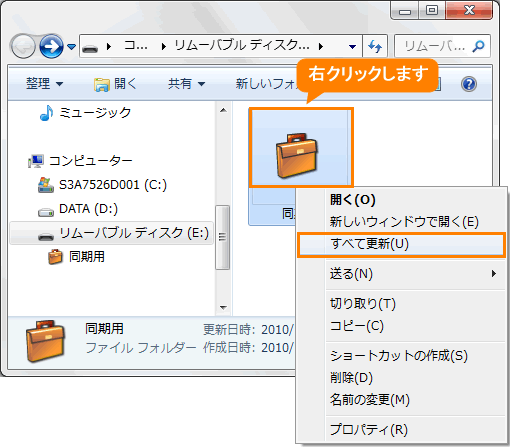 (図9)
(図9)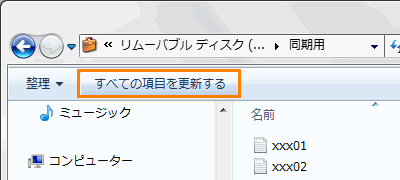 (図10)
(図10)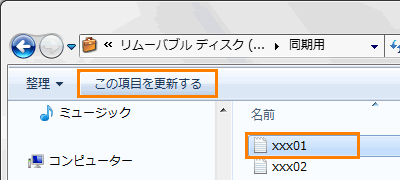 (図11)
(図11)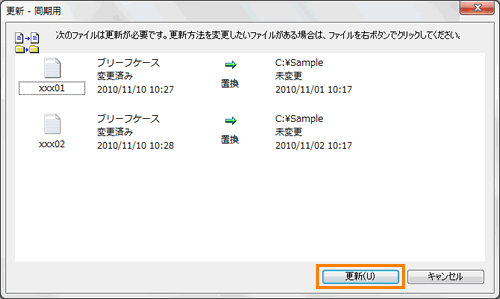 (図12)
(図12)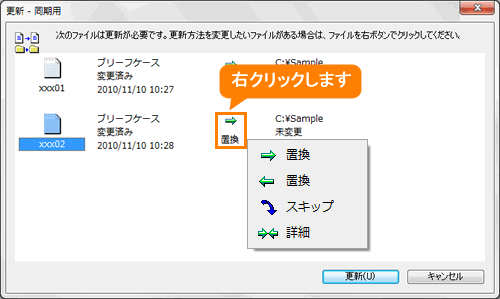 (図13)
(図13)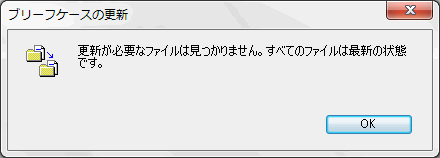 (図14)
(図14)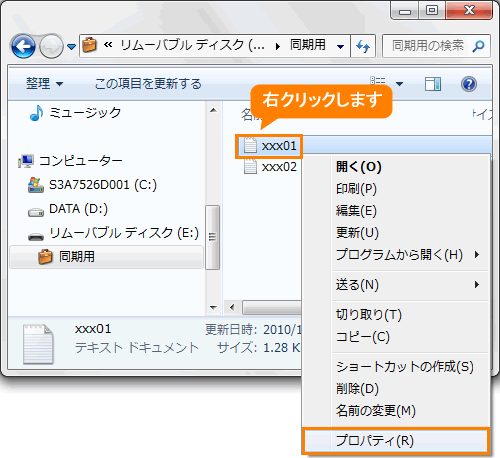 (図15)
(図15)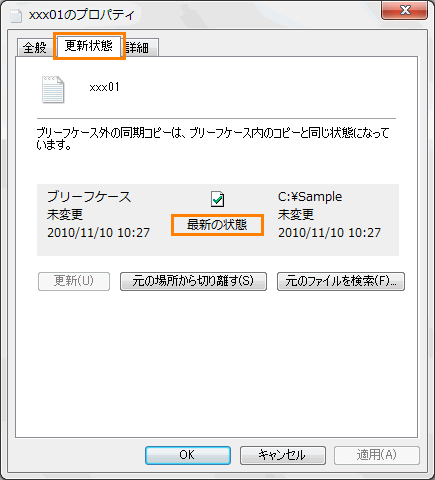 (図16)
(図16)