情報番号:011565 【更新日:2012.05.09】
「Microsoft(R)Office Input Method Editor 2010(IME 2010)」「単語の登録」入力中の単語を登録する方法<Windows(R)7>
対応機器・対象OSとカテゴリ
| 対応機種 |
|
| 対象OS |
Windows(R)7 |
| カテゴリ |
文字入力、文字入力の便利な使いかた |
回答・対処方法
はじめに
「Microsoft Office Input Method Editor 2010」(以下「Microsoft Office IME 2010」)の「単語の登録」を使用して単語を登録すると、長い語句や変換しにくい語句などを、簡単な読みで入力しやすくすることができます。
ここでは、アプリケーション上で入力中の単語を登録する方法について説明します。
※本手順は、「Microsoft Office IME 2010」についての操作手順です。バージョンを確認する方法については、[009663:「Microsoft(R) IME」バージョンを確認する方法<Windows(R)7>]を参照してください。
※Windows 7標準の「Microsoft IME」を使用している場合は、以下のリンクを参照してください。
[010535:「Microsoft(R)IME」「単語/用例の登録」入力中の単語を登録する方法<Windows(R)7>]
※「Microsoft Office IME 2007」を使用している場合は、以下のリンクを参照してください。
[011564:「Microsoft(R)Office IME 2007」「単語の登録」入力中の単語を登録する方法<Windows(R)7>]
操作手順
- アプリケーション上で登録したい単語を選択します。
※マウスの左ボタンをクリックしたまま登録したい単語の文字を選択します。登録したい単語の色が反転します。
※長さが60文字までの単語を登録することができます。
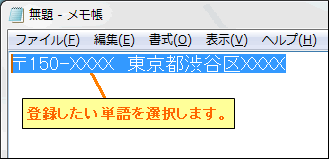 (図1)
(図1)
- キーボードの[CTRL]キーを押しながら[C]キーを押してコピーします。
※画面上には変化はありません。
- 言語バーの[ツール]ボタンをクリックし、表示されるメニューの[単語の登録(W)]をクリックします。
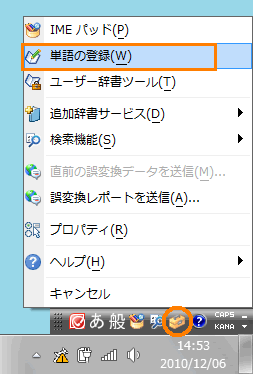 (図2)
(図2)
※言語バーがデスクトップ上に見当たらない場合は、タスクバー上に格納されている場合があります。
詳しくは、[009664:言語バーをタスクバー内に格納する方法<Windows(R)7>]を参照してください。
※言語バーが表示されていない場合は、[009665:言語バーが表示されない<Windows(R)7>]を参照してください。
- 「単語の登録」画面が表示されます。
”単語(D):”欄に選択した単語が自動的に入力されていることをご確認ください。
※単語を入力していたアプリケーションによっては、自動的に入力がされない場合があります。その場合は、”単語(D):”欄をクリックし、キーボードの[CTRL]キーを押しながら[V]キーを押してコピーした単語を貼り付けてください。
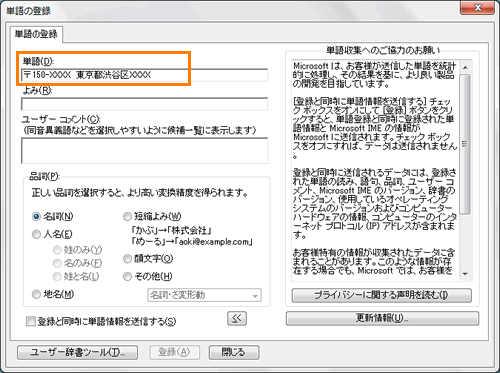 (図3)
(図3)
- ”よみ(R):”欄に登録する単語の読みをひらがな、または英数字で入力します。
- ”ユーザーコメント(C):”欄に単語に対するコメントを入力します。
※”ユーザーコメント(C):”欄は、入力しなくても結構です。 - ”品詞(P):”項目から登録する単語の品詞をクリックします。
※正しい品詞を選択すると、より高い変換精度が得られます。
例1:人の名前を登録する場合は、[◎ 人名(E)]を選択し[◎ 名のみ(F)]を選びます。
例2:長い単語を短い読みで入力したいときは、[◎ 短縮よみ(W)]を選びます。[◎ 短縮よみ(W)]で登録した単語は、単独で変換した場合は必ず変換結果として表示されるため、候補一覧を開く必要がありません。
また、単独で変換した場合以外は変換結果にあらわれないため、短い読みで登録しても、通常の入力時には邪魔になりません。短縮よみ入力するための単語を[◎ 名詞(N)]などの品詞で登録すると、場合によっては思いがけない変換結果となる場合があるのでご注意ください。
- [登録(A)]ボタンをクリックします。
 (図4)
(図4)
- 各欄がクリアされます。[ユーザー辞書ツール(T)]ボタンをクリックします。
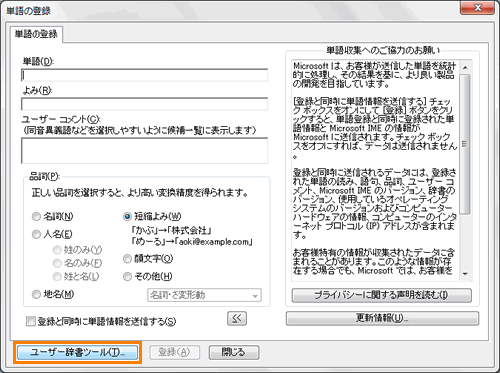 (図5)
(図5)
- 「Microsoft Office IME 2010 ユーザー辞書ツール」画面が表示されます。
「単語の一覧」タブ画面上に登録した単語が追加されていることをご確認ください。
 (図6)
(図6)
- 右上の[×]ボタンをクリックして閉じます。
単語の登録作業は、以上です。
アプリケーション上で登録した読みを入力し、正しく変換されるかご確認ください。
 (図7)
(図7)
関連情報
以上
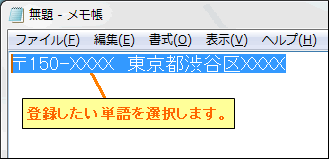 (図1)
(図1)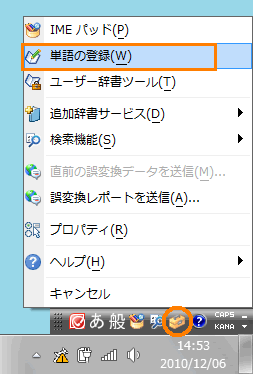 (図2)
(図2)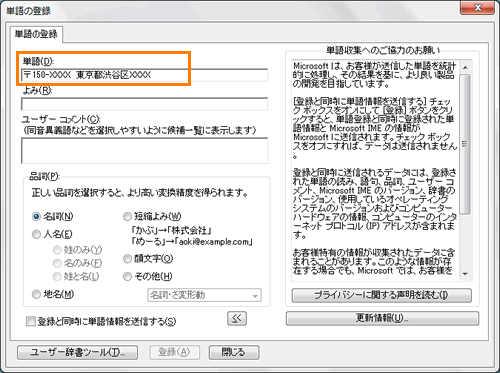 (図3)
(図3) (図4)
(図4)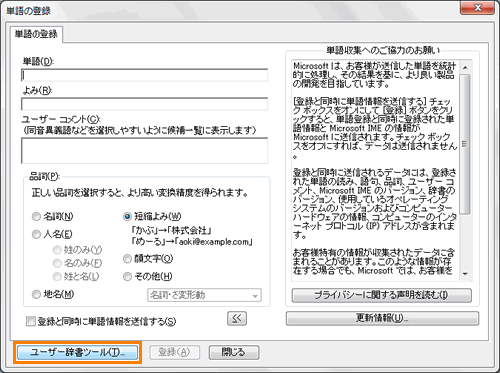 (図5)
(図5) (図6)
(図6) (図7)
(図7)