情報番号:011719 【更新日:2012.05.29】
「Microsoft(R)Office Input Method Editor 2010(IME 2010)」ユーザー辞書のバックアップと復元方法(辞書ファイル形式)<Windows(R)7>
対応機器・対象OSとカテゴリ
| 対応機種 |
|
| 対象OS |
Windows(R)7 |
| カテゴリ |
文字入力、文字入力の便利な使いかた、バックアップ、データのバックアップ |
回答・対処方法
はじめに
「Microsoft Office Input Method Editor 2010」(以下「Microsoft Office IME 2010」)のユーザー辞書(「単語の登録」を使用して登録した単語)を辞書ファイル形式でバックアップ/復元する方法について説明します。
※本手順は、「Microsoft Office IME 2010」についての操作手順です。バージョンを確認する方法については、[009663:「Microsoft(R) IME」バージョンを確認する方法<Windows(R)7>]を参照してください。
※Windows 7標準の「Microsoft IME」を使用している場合は、以下のリンクを参照してください。
[010540:「Microsoft(R)IME」ユーザー辞書のバックアップと復元方法(辞書ファイル形式)<Windows(R)7>]
※「Microsoft Office IME 2007」を使用している場合は、以下のリンクを参照してください。
[011718:「Microsoft(R)Office IME 2007」ユーザー辞書のバックアップと復元方法(辞書ファイル形式)<Windows(R)7>]
※ユーザー辞書をMicrosoft IME形式テキストファイルでバックアップ/復元する方法については、以下のリンクを参照してください。
[011721:「Microsoft(R)Office Input Method Editor 2010(IME 2010)」ユーザー辞書のバックアップと復元方法(テキストファイル形式)<Windows(R)7>]
※過去のバージョン(Microsoft IME 2000/2002/2003/2007)のユーザー辞書に登録されている単語を使えるようにするには、以下のリンクを参照してください。
[011742:「Microsoft(R)Office Input Method Editor 2010(IME 2010)」過去のバージョンのユーザー辞書を使えるようにする方法(辞書ファイル形式)<Windows(R)7>]
準備:記憶媒体の用意
バックアップを行なうには、バックアップしたデータを保存する記憶媒体が必要です。
記憶媒体には、フロッピーディスク(FD)、CD-R、USBフラッシュメモリなどさまざまな媒体が存在しておりますがそれぞれ容量や用途が異なります。
またご使用のパソコンによっては、フロッピーディスクドライブやCD-Rドライブが装備されていない場合があります。事前にご使用のパソコンの仕様についてご確認ください。
以下は、記憶媒体の一例です。その他にSDカードなど様々な記憶媒体がございます。ご使用の環境に合わせた媒体をご準備ください。
記憶媒体の種類と容量について | 記憶媒体の種類 | 容量について |
| フロッピーディスク(FD) | 容量が1.44MBしか保存できないため、大きなデータの保存には適しません。 |
| CD-R | 容量が640MB~700MBの大きなデータを保存することができます。 |
| USBフラッシュメモリ | 32MBや512MBなど種類によって容量が異なります。 |
バックアップする方法
- 言語バーの[ツール]ボタンをクリックし、表示されるメニューの[プロパティ(R)]をクリックします。
 (図1)
(図1)
※言語バーがデスクトップ上に見当たらない場合は、タスクバー上に格納されている場合があります。
詳しくは、[009664:言語バーをタスクバー内に格納する方法<Windows(R)7>]を参照してください。
※言語バーが表示されていない場合は、[009665:言語バーが表示されない<Windows(R)7>]を参照してください。
- 「Microsoft Office IME 2010のプロパティ」画面が表示されます。「辞書/学習」タブをクリックします。
- ”ユーザー辞書”項目の[参照(B)]ボタンをクリックします。
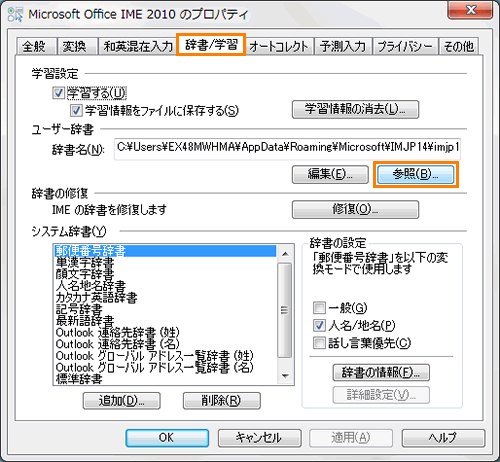 (図2)
(図2)
- 「ユーザー辞書の設定」画面が表示されます。バックアップしたいユーザー辞書ファイルをマウスの右ボタンでクリックし、表示されるメニューの[コピー(C)]をクリックします。
※初期設定のユーザー辞書ファイルは、[C:\User\(アカウント名)\AppData\Roaming\Microsoft\IMJP14\imjp14cu.dic]です。
※新規にユーザー辞書ファイルを作成している場合は、作成したユーザー辞書ファイルの”ファイルの場所(I)”、”ファイル名(N)”を選択してください。
 (図3)
(図3)
- コピーしたユーザー辞書ファイルを任意の場所に貼り付けます。ここでは例としてデスクトップに貼り付けます。
デスクトップ上のアイコンが並んでいない場所でマウスの右ボタンをクリックします。表示されるメニューの[貼り付け(P)]をクリックします。
 (図4)
(図4)
- デスクトップに貼り付けたユーザー辞書ファイルをマウスの右ボタンでクリックし、表示されるメニューの[名前の変更(M)]をクリックします。
 (図5)
(図5)
- 任意の名前を入力して[ENTER]キーを押します。ここでは、例として backup と入力します。
 (図6)
(図6)
- 開いている画面をすべて右上の[×]ボタンをクリックして閉じます。
- 保存したユーザー辞書ファイルを用意した記憶媒体にコピーしてください。
以上でバックアップは終了です。
復元する方法
- ユーザー辞書をバックアップした記憶媒体を挿入し、バックアップファイルが保存されているフォルダーを開きます。
- ユーザー辞書のバックアップファイル(ここでは、例として[backup]ファイル)をマウスの右ボタンでクリックし、表示されるメニューの[コピー(C)]をクリックします。
 (図7)
(図7)
- 言語バーの[ツール]ボタンをクリックし、表示されるメニューの[プロパティ(R)]をクリックします。
 (図8)
(図8)
※言語バーがデスクトップ上に見当たらない場合は、タスクバー上に格納されている場合があります。
詳しくは、[009664:言語バーをタスクバー内に格納する方法<Windows(R)7>]を参照してください。
※言語バーが表示されていない場合は、[009665:言語バーが表示されない<Windows(R)7>]を参照してください。
- 「Microsoft Office IME 2010のプロパティ」画面が表示されます。「辞書/学習」タブをクリックします。
- ”ユーザー辞書”項目の[参照(B)]ボタンをクリックします。
 (図9)
(図9)
- 「ユーザー辞書の設定」画面が表示されます。アイコンが何も表示されていないところでマウスの右ボタンをクリックし、表示されるメニューの[貼り付け(P)]をクリックします。
※”ファイルの場所(I)”項目の初期設定は、[C:\User\(アカウント名)\AppData\Roaming\Microsoft\IMJP14]フォルダーが指定されています。
 (図10)
(図10)
- 「ユーザー辞書の設定」画面にユーザー辞書のバックアップファイル(ここでは、[backup]ファイル)が貼り付けられます。貼り付けたユーザー辞書ファイルをクリックして、[開く(O)]ボタンをクリックします。
 (図11)
(図11)
- 「Microsoft Office IME 2010のプロパティ」の「辞書/学習」タブ画面に戻ります。”ユーザー辞書”項目の”辞書名(N)”欄にバックアップしたユーザー辞書ファイルの名前が表示されていることを確認します。
 (図12)
(図12)
- [OK]ボタンをクリックして「Microsoft Office IME 2010のプロパティ」画面を閉じます。
- 開いている画面をすべて右上の[×]ボタンをクリックして閉じます。
- 言語バーの[ツール]ボタンをクリックし、表示されるメニューの[ユーザー辞書ツール(T)]をクリックします。
 (図13)
(図13)
- 「Microsoft Office IME 2010 ユーザー辞書ツール」画面が表示されます。ユーザー辞書が復元されていることをご確認ください。
 (図14)
(図14)
- 右上の[×]ボタンをクリックして閉じます。
以上で復元は終了です。
関連情報
以上
 (図1)
(図1)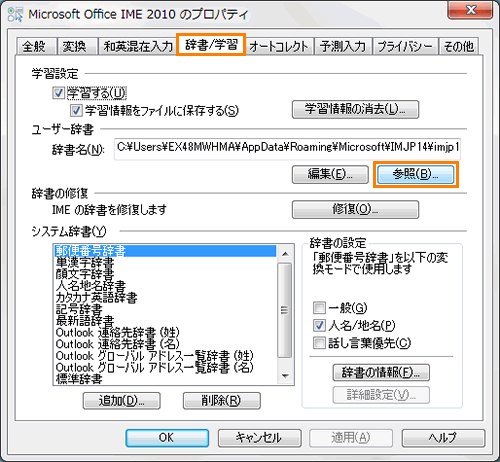 (図2)
(図2) (図3)
(図3) (図4)
(図4) (図5)
(図5) (図6)
(図6) (図7)
(図7) (図8)
(図8) (図9)
(図9) (図10)
(図10) (図11)
(図11) (図12)
(図12) (図13)
(図13) (図14)
(図14)