情報番号:012036 【更新日:2011.08.02】
「ハンドジェスチャリモコン」手のひらを用いたジェスチャ操作について<Windows(R)7>
対応機器・対象OSとカテゴリ
| 対応機種 |
|
| 対象OS |
Windows(R)7 |
| カテゴリ |
CD/DVD/ブルーレイディスク、音楽を聴く、DVD/ブルーレイディスクを見る、写真/映像、写真/映像を見る、Webカメラ、Webカメラの便利な使いかた、その他のプレインストールソフト、dynabookユーティリティ、 |
回答・対処方法
はじめに
「ハンドジェスチャリモコン」(「東芝ジェスチャコントローラ」)は、映像・音楽を視聴するときに、リモコンやマウスの代わりに手の動作(ジェスチャ)で操作することができます。
ジェスチャでの操作には、「手のひらを用いた操作」と「拳を用いた操作」の2種類があります。
ここでは、「手のひらを用いた操作」について説明します。
※「ハンドジェスチャリモコン」の起動方法については、[012020:「ハンドジェスチャリモコン」起動と終了について<Windows(R)7>]をご参照ください。
操作手順
- パソコンに対して正面にいる状態で、手を開きます。
このとき、下図のように指を開いてください。
この手の動作を、「PALM」と呼びます。
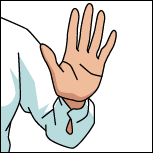 (図1)
(図1)
- PALMを用いた操作をすると、PALM操作ガイドが表示されます。
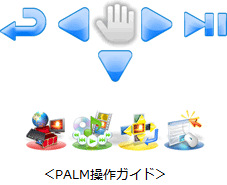 (図2)
(図2)
PALM操作ガイドでは、次のような操作を行なうことができます。
起動しているアプリケーションの種類や状態に関わらず、PALMを用いた操作は共通です。
再生/一時停止する
視聴中の動画や音楽を再生/一時停止できます。
- PALM状態で右にゆっくり手を動かします。
再生/一時停止コマンドを実行します。
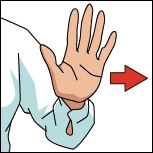 (図3)
(図3)
※コマンドをうまく実行できない場合は、次のことに注意してもう1度操作してみてください。
・ゆっくり手を動かします
・手の角度を変えないで動かします
※一度コマンドが実行されたあとに、同じ方向に手を移動し続けても、次のコマンドを受け付けません。逆の方向に手をいったん戻すと、次のコマンドを受け付ける状態になります。また、コマンドを実行してから一定の時間が経過すると、次のコマンドを受け付ける状態になります。
前の画面に戻る
前の画面に戻る操作を行なうことができます。
- PALM状態で左にゆっくり手を動かします。
前の画面に戻ります。
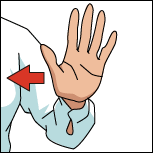 (図4)
(図4)
※一度コマンドが実行されたあとに、同じ方向に手を移動し続けても、次のコマンドを受け付けません。逆の方向に手をいったん戻すと、次のコマンドを受けるける状態になります。また、コマンドを実行してから一定の時間が経過すると、次のコマンドを受け付ける状態になります。
操作を切り替える
現在切り替え可能な操作アイコンの一覧を表示します。矢印キー操作やマウスカーソル操作から、ほかの操作に移行するためにも使用します。
- PALM状態で下にゆっくり手を動かします。
このとき、手のひらが下に傾かないように注意してください。
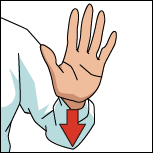 (図5)
(図5)
- 操作アイコンの一覧が表示されます。
起動しているアプリケーションの種類や状態によって、表示されるアイコンは異なります。
※操作アイコンについては、[012033:「ハンドジェスチャリモコン」拳を用いたジェスチャ操作(操作パネル)<Windows(R)7>]の<操作パネルと操作アイコンの種類>をご参照ください。
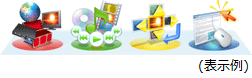 (図6)
(図6)
- FIST状態で左右にゆっくり手を動かし、切り替えたい操作アイコンを選択します。
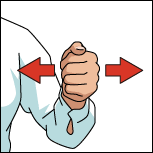 (図7)
(図7)
- 切り替えたい操作アイコンを選択した状態で、拳の親指をたてます。
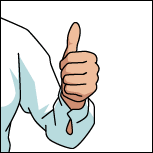 (図8)
(図8)
操作が切り替わります。
※全画面表示で動画を再生するアプリケーションでは、プレビュー画面や操作パネルが表示されないことがあります。このとき、PALM操作ガイドは表示されませんが、「再生/一時停止」および「前に戻る」の操作を行なうことができます。
関連情報
以上
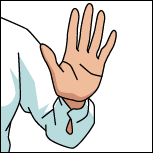 (図1)
(図1)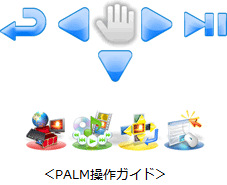 (図2)
(図2)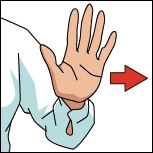 (図3)
(図3)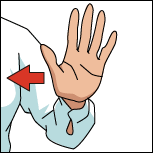 (図4)
(図4)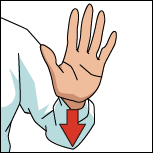 (図5)
(図5)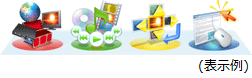 (図6)
(図6)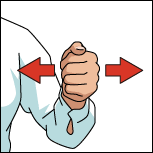 (図7)
(図7)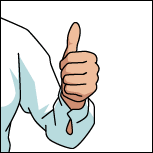 (図8)
(図8)