情報番号:012033 【更新日:2011.08.02】
「ハンドジェスチャリモコン」拳を用いたジェスチャ操作(操作パネル)<Windows(R)7>
対応機器・対象OSとカテゴリ
| 対応機種 |
|
| 対象OS |
Windows(R)7 |
| カテゴリ |
CD/DVD/ブルーレイディスク、音楽を聴く、DVD/ブルーレイディスクを見る、写真/映像、写真/映像を見る、Webカメラ、Webカメラの便利な使いかた、その他のプレインストールソフト、dynabookユーティリティ、 |
回答・対処方法
はじめに
操作パネルでは、ジェスチャで、アプリケーションを起動したり、操作したりすることができます。また、操作の種類を切り替えることもできます。
操作パネルは、コマンドボタンと操作アイコンで構成されています。
コマンドボタンを実行すると、アプリケーションの起動や操作を実行することができます。
操作アイコンを実行すると、手動で操作の種類を切り替えることができます。
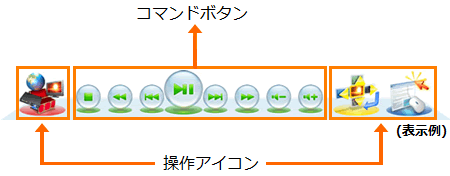 (図1)
(図1)
起動しているアプリケーションの種類や状態によって、表示される操作パネル、コマンドボタン構成、操作アイコンの種類は異なります。
※「ハンドジェスチャリモコン」(「東芝ジェスチャコントローラ」)の起動方法については、[012020:「ハンドジェスチャリモコン」起動と終了について<Windows(R)7>]をご参照ください。
操作手順
※ここでは、操作パネルが表示されていることを前提に説明しています。
操作パネルの表示については、[012021:「ハンドジェスチャリモコン」拳を用いたジェスチャ操作について<Windows(R)7>]をご参照ください。
- FIST状態で、左右にゆっくり手を動かします。
手を動かした方向に合わせて、コマンドボタンまたは操作アイコンが選択されます。
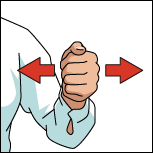 (図2)
(図2)
※コマンドボタンまたは操作アイコンをうまく選択できない場合は、次のことに注意してもう1度操作してくてください。
・ゆっくり手を動かします
・手の角度を変えないで動かします
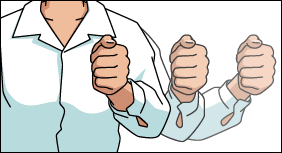 (図3)
(図3)
- 実行したいコマンドボタンまたは操作アイコンを選択した状態で、拳の親指をたてます。
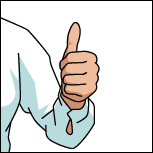 (図4)
(図4)
選択したコマンドが実行、または操作が切り替わります。
操作パネルと操作アイコンの種類
◆アプリケーションランチャーパネル
アプリケーションランチャーパネルには、アプリケーションの起動ボタンが用意されています。
推奨の操作対象アプリケーションが起動していない場合のみ使用できます。
 (図5)
(図5)
※アプリケーションランチャーパネル内の、何も書かれていないボタンには任意のアプリケーションを割り当てることができます。
設定方法は、[012032:「ハンドジェスチャリモコン」アプリケーションランチャーパネルで起動するアプリケーションを割り当てる方法<Windows(R)7>]をご参照ください。
◆AVコントロールパネル
AVコントロールパネルには、音楽、動画、DVD、TVなどのメディア視聴時の操作に使用するコマンドボタンが用意されています。
 (図6)
(図6)
◆専用コマンドパネル
専用コマンドパネルには、推奨の操作対象アプリケーションごとに固定のコマンドボタンが用意されています。
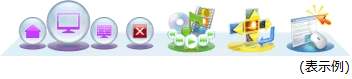 (図7)
(図7)
◆操作アイコン
操作アイコンで切り替えることができる操作の種類は、次のとおりです。
関連情報
以上
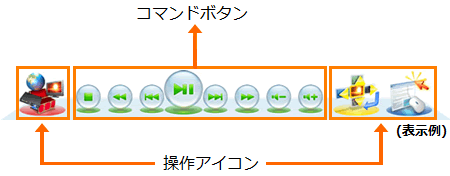 (図1)
(図1)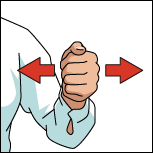 (図2)
(図2)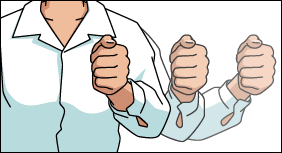 (図3)
(図3)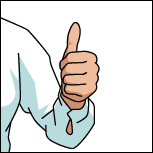 (図4)
(図4) (図5)
(図5) (図6)
(図6)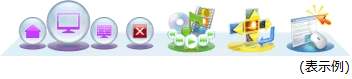 (図7)
(図7)




