情報番号:012047 【更新日:2011.08.23】
「TOSHIBA Bulletin Board(Evernote(R)対応版)」ボードにアイコンやファイルを追加する方法<Windows(R)7>
対応機器・対象OSとカテゴリ
| 対応機種 |
|
| 対象OS |
Windows(R)7 |
| カテゴリ |
その他のプレインストールソフト |
回答・対処方法
はじめに
「TOSHIBA Bulletin Board」は、写真や動画、文書や表計算、Webページなど、あちこちに保存したファイルを、ファイル形式を意識することなく、ドラッグ&ドロップするだけで1つのボードに貼り付けることができます。
また、ボードはいくつも作ることができるので、「旅行計画ボード」、「写真スクラップボード」など目的ごとに区別することもできます。
ここでは、ボードにアイコンやファイルを追加する方法について説明します。
※本情報の「TOSHIBA Bulletin Board」はEvernote対応版です。詳細やEvernote版に対応していない場合のアップデートについては、以下のリンクを参照してください。
[012037:「TOSHIBA Bulletin Board(Evernote(R)対応版)」とは?<Windows(R)7>]
※アイコンやファイルを追加できるのは、パーソナルボードとEvernoteボードです。dynabook Boardには追加できません。
操作手順
方法1:ドラッグアンドドロップでアイコンやファイルを追加する方法
- 追加したいアイコンやファイルが含まれているフォルダー画面とボードの両方が見える状態にします。
※ボードを開く方法は、[012046:「TOSHIBA Bulletin Board(Evernote(R)対応版)」ボードを切り替える方法<Windows(R)7>]を参照してください。
- アイコンやファイルをマウスの左ボタンでクリックしたままボード上に動かして、追加したい位置で離します。
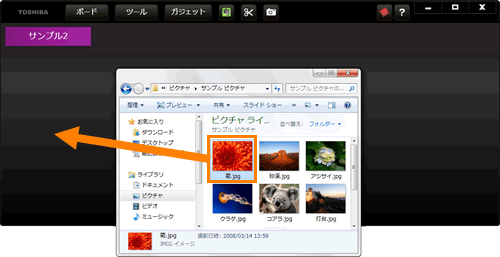 (図1)
(図1)
- アイコンやファイルがボードに追加されます。
 (図2)
(図2)
ドラックアンドドロップでアイコンやファイルを追加する操作は終了です。
<補足:Webサイトのリンクを貼り付ける場合>
- お気に入りや現在開いているページのアイコン(URLの左側のアイコン)をマウスの左ボタンでクリックしたままボードに動かして、追加したい位置で離します。
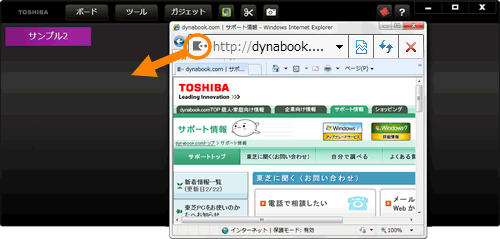 (図3)
(図3)
- Webサイトのページの画像が表示されます。
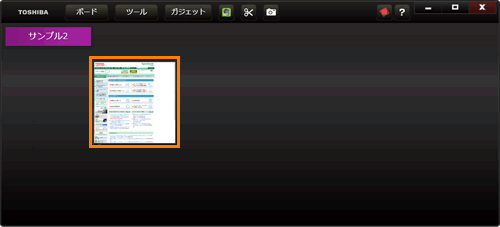 (図4)
(図4)
※マウスポインターをあわせると、ページのリンク情報が表示されます。ダブルクリックすると、「Internet Explorer」でページを開きます。
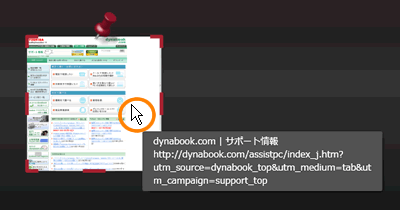 (図5)
(図5)
※「TOSHIBA Bulletin Board」に貼り付けられたWebサイトのページの画像は、ブラウザーで表示している画像と異なることがあります。その場合は、画像を更新してください。
- Webページの画像をマウスの右ボタンでクリックし、表示されるメニューから[再読み込み]をクリックすると最新の情報に更新されます。
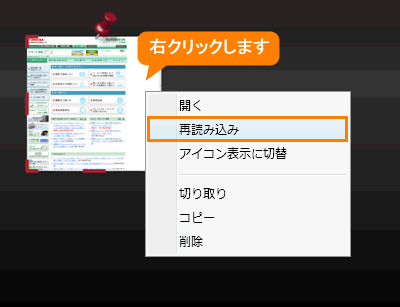 (図6)
(図6)
方法2:右クリック操作でファイルを追加する方法
※方法2は「TOSHIBA Bulletin Board(Evernote(R)対応版)」が起動していない状態でもファイルを追加することができます。
- 「TOSHIBA Bulletin Board」のボードに追加したいファイルをマウスの右ボタンでクリックします。
- 表示されるメニューから、[送る(N)]→[TOSHIBA Bulletin Board]をクリックします。
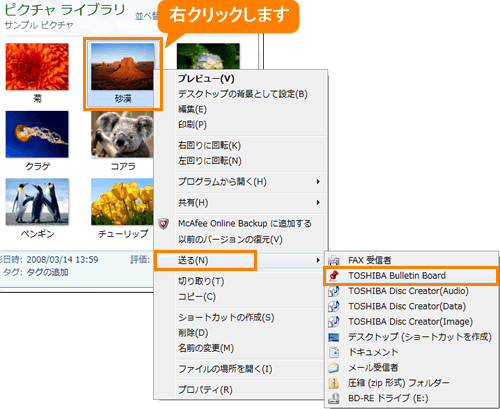 (図7)
(図7)
- 選択したファイルがボードに追加されます。
※「TOSHIBA Bulletin Board」が起動していなかった場合は、「TOSHIBA Bulletin Board」が自動的に起動し、最後に使用していたボードにファイルが追加されます。
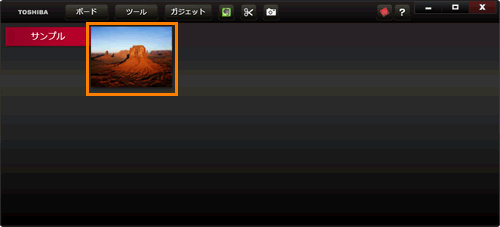 (図8)
(図8)
右クリック操作でファイルを追加する操作は終了です。
関連情報
以上
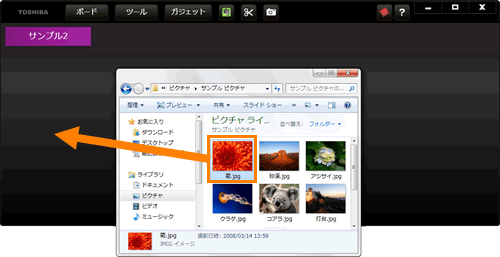 (図1)
(図1) (図2)
(図2)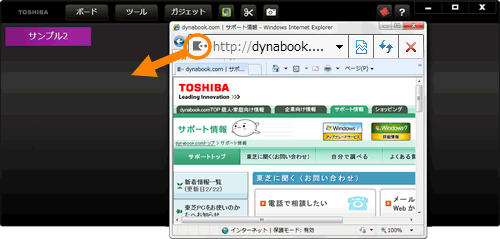 (図3)
(図3)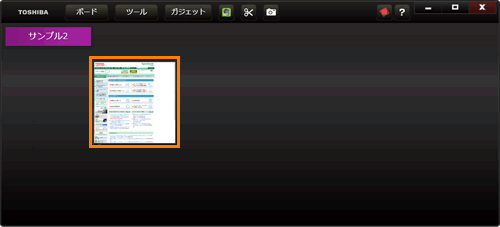 (図4)
(図4)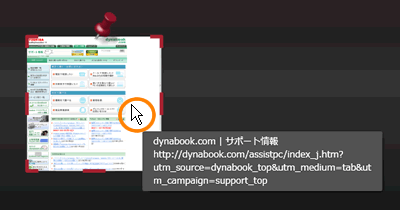 (図5)
(図5)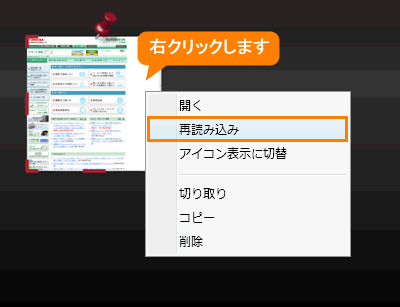 (図6)
(図6)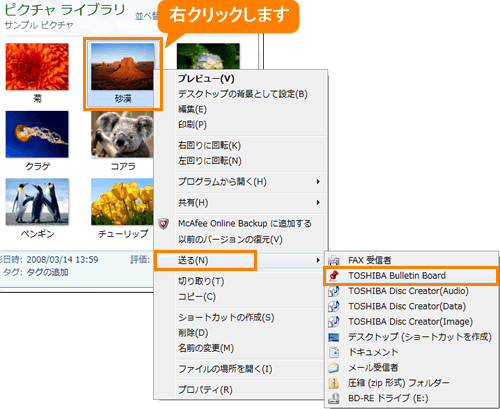 (図7)
(図7)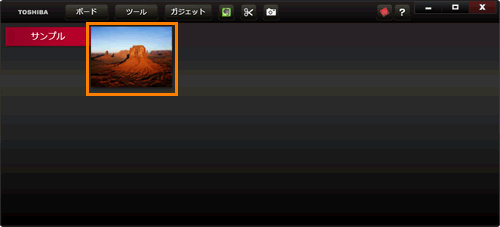 (図8)
(図8)