情報番号:012062 【更新日:2011.08.23】
「TOSHIBA Bulletin Board(Evernote(R)対応版)」作成した共有ボード(Evernoteボード)を共有する方法<Windows(R)7>
対応機器・対象OSとカテゴリ
| 対応機種 |
|
| 対象OS |
Windows(R)7 |
| カテゴリ |
その他のプレインストールソフト |
回答・対処方法
はじめに
「TOSHIBA Bulletin Board」は、写真や動画、文書や表計算、Webページなど、あちこちに保存したファイルを、ファイル形式を意識することなく、ドラッグ&ドロップするだけで1つのボードに貼り付けることができます。
また、Evernote対応版の「TOSHIBA Bulletin Board」では、Evernoteボードを使用して家族や友人などとボードを共有することもできます。
ここでは、作成した共有ボード(Evernoteボード)を共有する方法について説明します。
※本手順は、共有元の操作です。共有したい相手に招待メールを送ります。
※本情報の「TOSHIBA Bulletin Board」はEvernote対応版です。詳細やEvernote版に対応していない場合のアップデートについては、以下のリンクを参照してください。
[012037:「TOSHIBA Bulletin Board(Evernote(R)対応版)」とは?<Windows(R)7>]
※Evernoteボードの詳細については、以下のリンクを参照してください。
[012059:「TOSHIBA Bulletin Board(Evernote(R)対応版)」共有ボード(Evernoteボード)について<Windows(R)7>]
※「TOSHIBA Bulletin Board」が起動済みであることを前提としています。「TOSHIBA Bulletin Board」の起動方法は、[012038:「TOSHIBA Bulletin Board(Evernote(R)対応版)」起動方法と終了方法<Windows(R)7>]を参照してください。
操作手順
「TOSHIBA Bulletin Board」のバージョンによって若干画面が異なる場合があります。
- 共有したいEvernoteボードを開いておきます。
- [Evernoteメニューを開く]ボタンをクリックします。
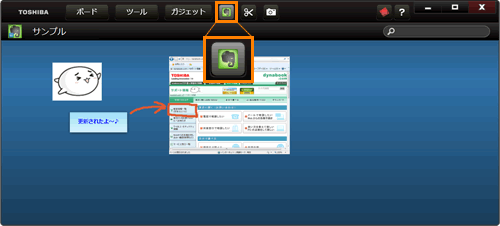 (図1)
(図1)
- Evernoteメニューが表示されます。[このボードを共有する]をクリックします。
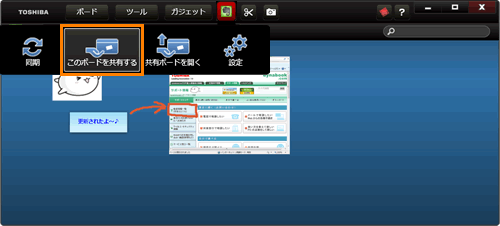 (図2)
(図2)
- 「ボードの共有」画面が表示されます。以下の設定を行ないます。
- ”招待するユーザーのEメールアドレス:”欄
招待するユーザーのEメールアドレスを入力します。
※複数の相手にメールを送る場合は、メールアドレスを”,”(半角カンマ)で区切ってください。
- ”招待するユーザーの権利:”項目
[◎ 閲覧のみ]または[◎ 共同で編集する]のどちらかを選択します。
※Evernoteをプレミアムアカウント(有償)にアップグレードすると、[◎ 共同で編集する]を選択できるようになり、共有先からでも編集することが可能になります。
- ”メッセージ:”欄
招待メールにメッセージを追加したい場合は入力します。
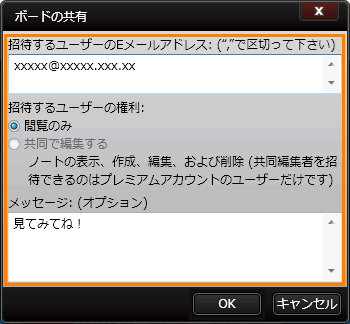 (図3)
(図3)
- 設定が終わりましたら、[OK]ボタンをクリックします。
※相手先のメールアドレスを間違えて入力しないよう、再確認してください。
- 「同期中」画面が表示され、ボードの情報をアップロードします。
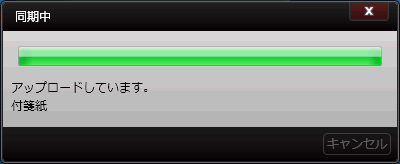 (図4)
(図4)
- アップロードが終わると、”以下のEメールアドレスに招待メールが送られました。”メッセージ画面が表示されます。[OK]ボタンをクリックします。
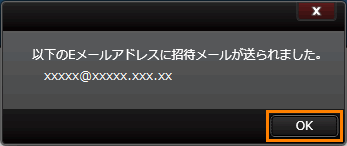 (図5)
(図5)
関連情報
以上
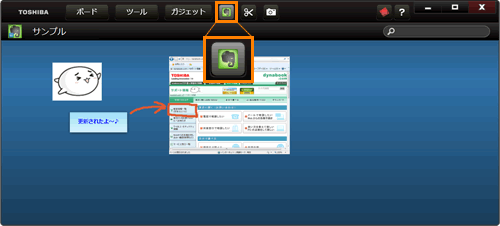 (図1)
(図1)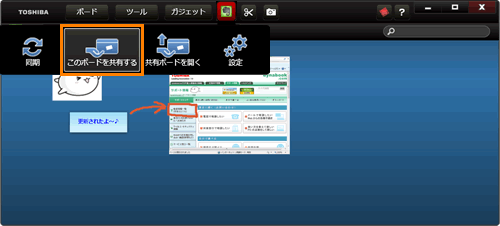 (図2)
(図2)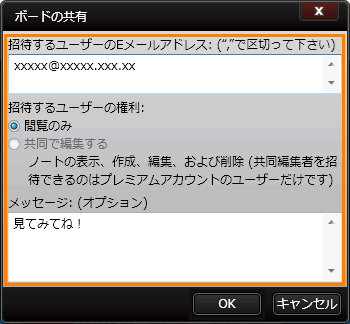 (図3)
(図3)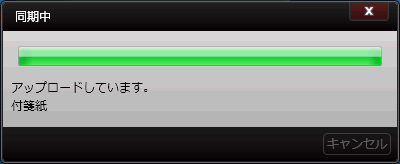 (図4)
(図4)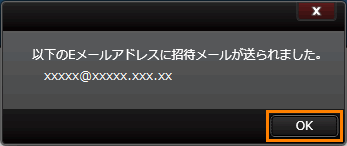 (図5)
(図5)