情報番号:012063 【更新日:2011.08.23】
「TOSHIBA Bulletin Board(Evernote(R)対応版)」共有ボード(Evernoteボード)を開く方法<Windows(R)7>
対応機器・対象OSとカテゴリ
| 対応機種 |
|
| 対象OS |
Windows(R)7 |
| カテゴリ |
その他のプレインストールソフト |
回答・対処方法
はじめに
「TOSHIBA Bulletin Board」は、写真や動画、文書や表計算、Webページなど、あちこちに保存したファイルを、ファイル形式を意識することなく、ドラッグ&ドロップするだけで1つのボードに貼り付けることができます。
また、Evernote対応版の「TOSHIBA Bulletin Board」では、Evernoteボードを使用して家族や友人などとボードを共有することもできます。
ここでは、共有ボード(Evernoteボード)を開く方法について説明します。
※共有先ではEvernoteアカウントは必要ありません。
※本手順は、共有先(招待を受けた側)の操作です。招待メールに添付されたシェアキーファイルを使用して共有ボードを開きます。
(共有元の操作については、[012062:「TOSHIBA Bulletin Board(Evernote(R)対応版)」作成した共有ボード(Evernoteボード)を共有する方法<Windows(R)7>]を参照してください。)
※本情報の「TOSHIBA Bulletin Board」はEvernote対応版です。詳細やEvernote版に対応していない場合のアップデートについては、以下のリンクを参照してください。
[012037:「TOSHIBA Bulletin Board(Evernote(R)対応版)」とは?<Windows(R)7>]
※Evernoteボードの詳細については、以下のリンクを参照してください。
[012059:「TOSHIBA Bulletin Board(Evernote(R)対応版)」共有ボード(Evernoteボード)について<Windows(R)7>]
操作手順
「TOSHIBA Bulletin Board」のバージョンによって若干画面が異なる場合があります。
方法1:招待メールに添付されたシェアキーファイルを開く方法
※ここでは例として、「Windows Live(TM)メール 2011」の手順で説明します。
- ”TOSHIBA Bulletin Board 共有ボードへご招待”メールが届きましたら、添付されている「sharekey.tbs」ファイルをダブルクリックします。
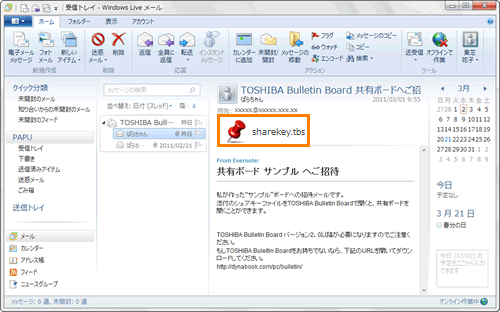 (図1)
(図1)
- ”このファイルを開きますか?”メッセージ画面が表示されます。[開く(O)]ボタンをクリックします。
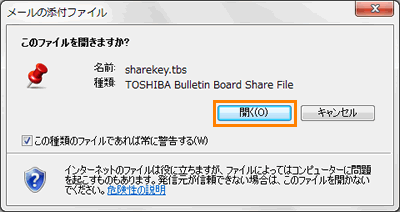 (図2)
(図2)
- ”共有ボード"○○"を開きますか?”メッセージ画面が表示されます。(○○にはボードの名前が入ります。)
[はい]ボタンをクリックします。
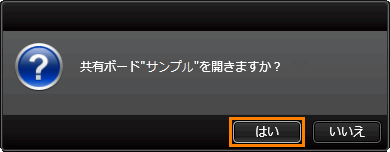 (図3)
(図3)
- 「同期中」画面が表示され、情報をダウンロードします。
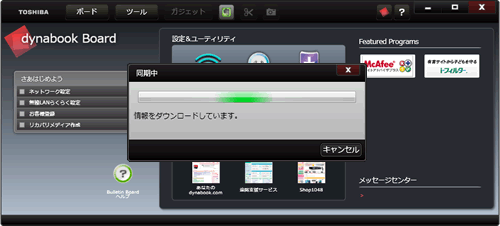 (図4)
(図4)
- ダウンロードが終わると、共有ボードが表示されます。
 (図5)
(図5)
方法2:Evernoteメニューから開く方法
<準備>
※あらかじめ招待メールに添付されていたシェアキーファイルを任意の場所に保存しておきます。
a.招待メールに添付されている「sharekey.tbs」ファイルをマウスの右ボタンでクリックし、表示されるメニューから[名前を付けて保存(A)]ボタンをクリックします。
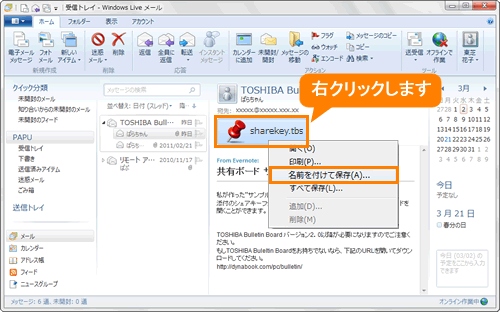 (図6)
(図6)
b.「添付ファイルに名前を付けて保存」画面が表示されます。保存場所を指定し、[保存(S)]ボタンをクリックします。
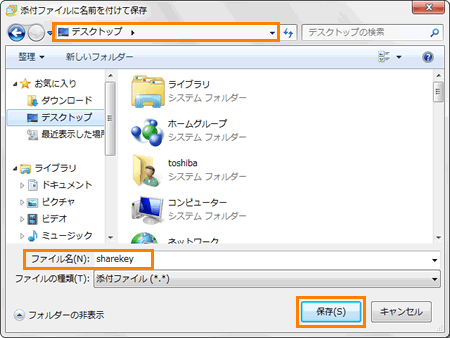 (図7)
(図7)
<操作手順>
- 「TOSHIBA Bulletin Board」を起動します。
起動方法は、[012038:「TOSHIBA Bulletin Board(Evernote(R)対応版)」起動方法と終了方法<Windows(R)7>]を参照してください。
- [Evernoteメニューを開く]ボタンをクリックします。
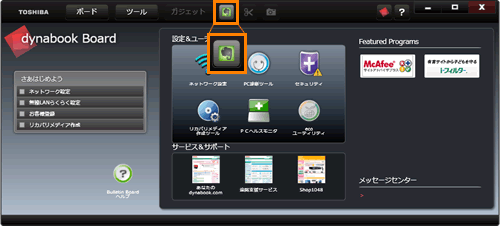 (図8)
(図8)
- Evernoteメニューが表示されます。[共有ボードを開く]をクリックします。
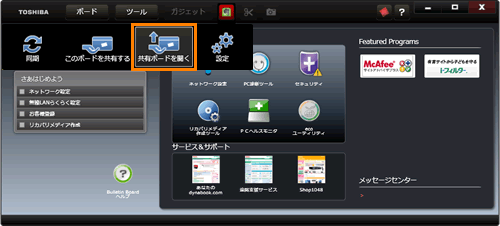 (図9)
(図9)
- 「共有ボードを開く」画面が表示されます。[参照...]ボタンをクリックします。
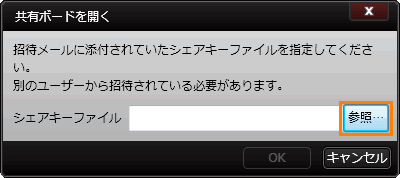 (図10)
(図10)
- 「開く」画面が表示されます。保存しておいた「sharekey.tbs」ファイルを選択し、[開く(O)]ボタンをクリックします。
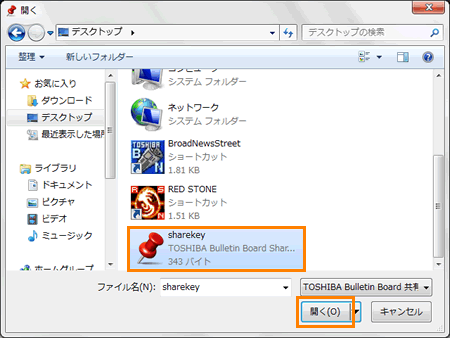 (図11)
(図11)
- 「共有ボードを開く」画面に戻ります。”シェアキーファイル”欄にパスが表示されていることを確認し、[OK]ボタンをクリックします。
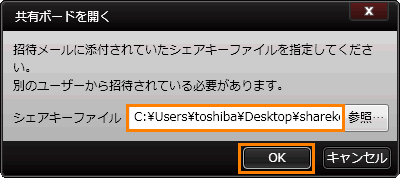 (図12)
(図12)
- ”共有ボード"○○"を開きますか?”メッセージ画面が表示されます。(○○にはボードの名前が入ります。)
[はい]ボタンをクリックします。
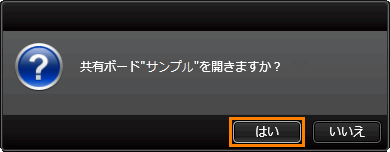 (図13)
(図13)
- 「同期中」画面が表示され、情報をダウンロードします。
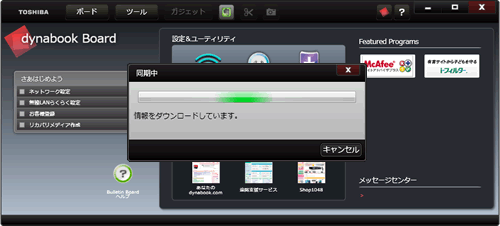 (図14)
(図14)
- ダウンロードが終わると、共有ボードが表示されます。
 (図15)
(図15)
以上
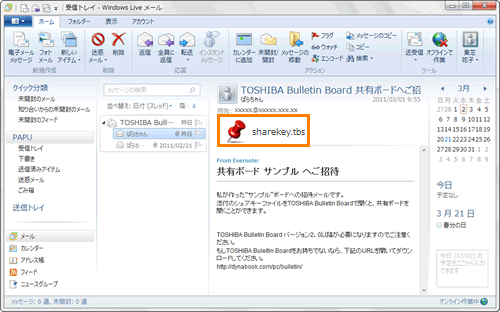 (図1)
(図1)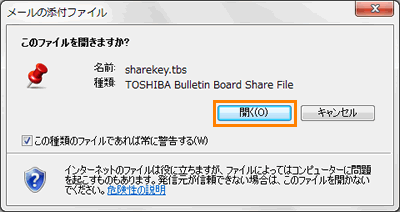 (図2)
(図2)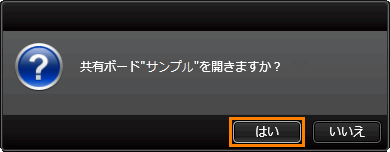 (図3)
(図3)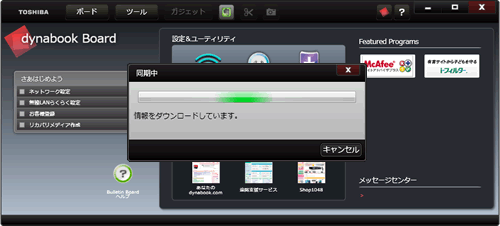 (図4)
(図4) (図5)
(図5)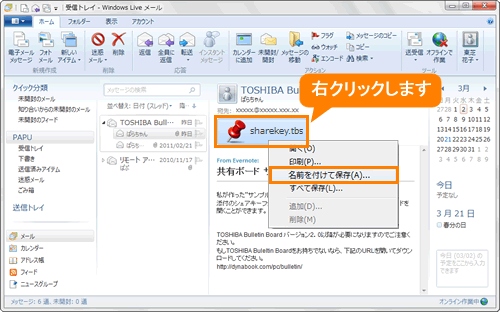 (図6)
(図6)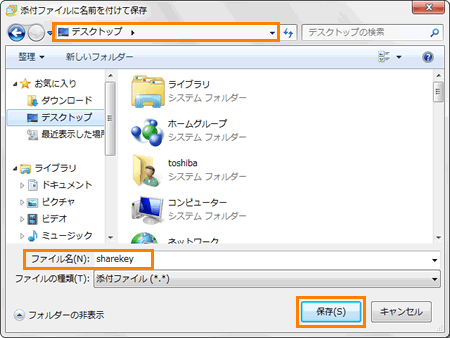 (図7)
(図7)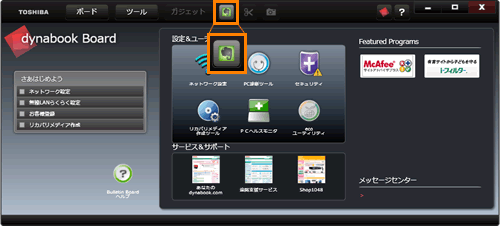 (図8)
(図8)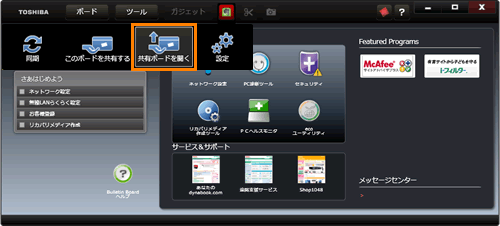 (図9)
(図9)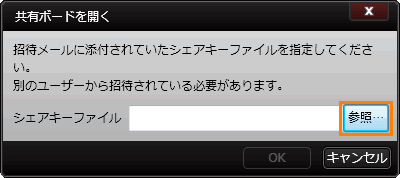 (図10)
(図10)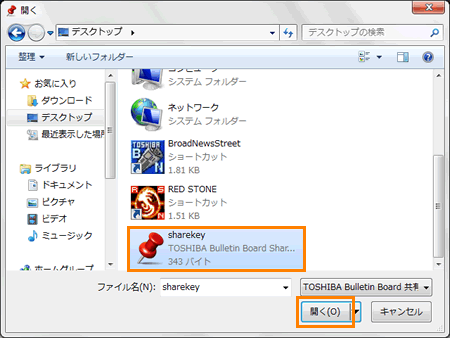 (図11)
(図11)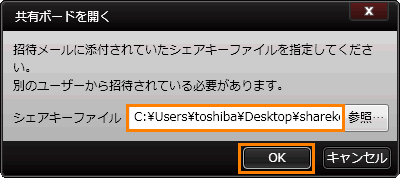 (図12)
(図12)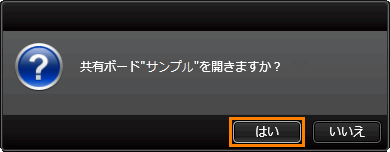 (図13)
(図13)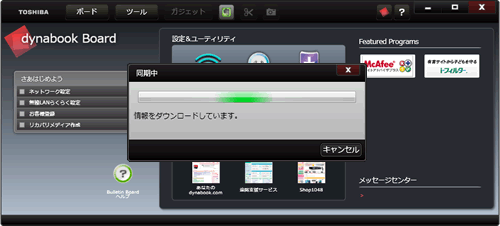 (図14)
(図14) (図15)
(図15)