情報番号:012666 【更新日:2017.12.12】
「Windows Update」に失敗した場合の対処方法<Windows(R)7>
対応機器・対象OSとカテゴリ
| 対応機種 |
|
| 対象OS |
Windows(R)7 |
| カテゴリ |
Windows Update、Windows Updateのトラブル |
回答・対処方法
はじめに
「Windows Update」実行後にエラーメッセージが表示され、正常に更新できないプログラムがある場合は、以下の操作を行なってください。
- 「Windows Update」に失敗した場合の例
”一部の更新プログラムはインストールされませんでした”
”Windows Updateで不明なエラーが発生しました。”
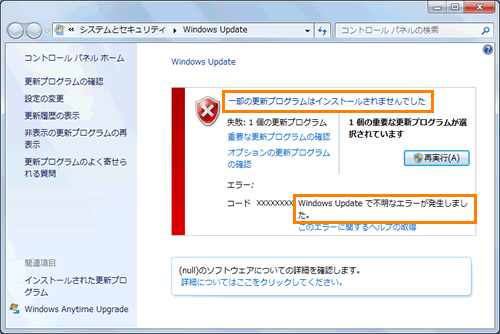 (図1)
(図1)
※「Windows Update」の詳細については、以下のリンクを参照してください。
[010195:「Windows Update」とは?<Windows(R)7>]
操作手順
一度に更新を行なうプログラムの数が多い、または更新プログラムの容量が大きいなど「Windows Update」による更新に時間がかかる場合があります。また、更新するプログラムによってはその修正を適用するために何度も再起動が必要になる場合があります。
このような場合に、正常に適用ができなかったプログラムが存在するとエラーが表示されます。エラーが表示された場合は、まず[再実行]を行なってください。
- [スタート]ボタン
 →[すべてのプログラム]→[Windows Update]をクリックします。
→[すべてのプログラム]→[Windows Update]をクリックします。
※エラーメッセージ画面がすでに表示されている場合は、手順2から操作してください。
- 「Windows Update」画面が表示されます。[再実行(A)]ボタンをクリックします。
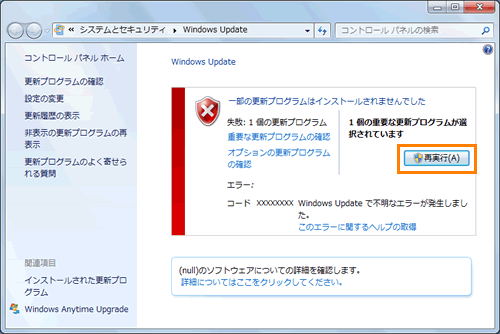 (図2)
(図2)
- 「Windows Update」による更新プログラムのインストールが再実行されます。しばらくお待ちください。
※更新プログラムによっては、インストールの同意を求める画面や指示にしたがってインストール操作を必要とする画面が表示される場合があります。そのような場合は、画面の内容をよく読み、指示にしたがって作業を行なってください。
正常に更新プログラムがインストールされるか確認してください。
関連情報
以上
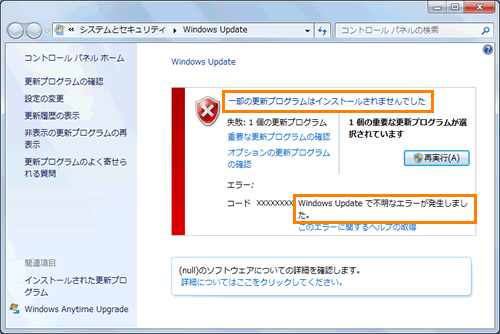 (図1)
(図1) →[すべてのプログラム]→[Windows Update]をクリックします。
→[すべてのプログラム]→[Windows Update]をクリックします。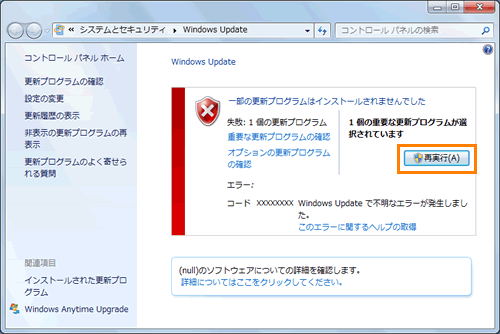 (図2)
(図2)