情報番号:012772 【更新日:2012.02.28】
「Windows Live(TM)メール 2011」絵文字を入力する方法<Windows(R)7>
対応機器・対象OSとカテゴリ
| 対応機種 |
|
| 対象OS |
Windows(R)7 |
| カテゴリ |
メール、メールの便利な使いかた |
回答・対処方法
はじめに
「Windows Live メール」では、絵文字を入力することができます。
ここでは、絵文字を入力する方法について説明します。
※本手順は、「Windows Live メール 2011」にアップデートまたは新規にインストールした環境であることを前提としています。
※以前のバージョンの「Windows Live」プログラムを使用している場合は、「Windows Live メール 2011」にアップデートすることをおすすめします。概要や操作方法については、以下のリンクを参照してください。
[011467:「Windows Live(TM) Essentials 2011」について<Windows(R)7>]
[011468:「Windows Live(TM) Essentials 2011」インストール方法<Windows(R)7>]
操作手順
※本情報は、メールの送受信が可能な環境であることを前提としております。
※ここでは、「メッセージの作成」画面が表示されている状態から説明します。
- 「メッセージの作成」画面でメッセージを入力します。
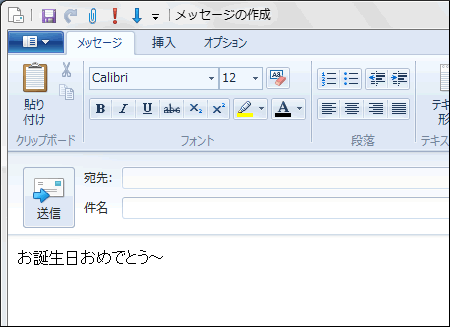 (図1)
(図1)
- 絵文字を入れたいところで右上にある”挿入”項目の[絵文字]アイコンをクリックします。
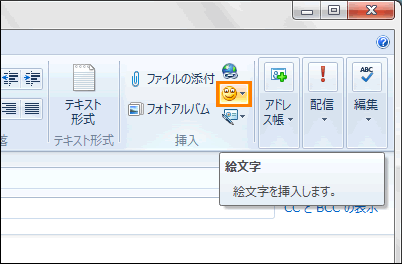 (図2)
(図2)
※または、「挿入」タブを選択し、[絵文字]をクリックします。
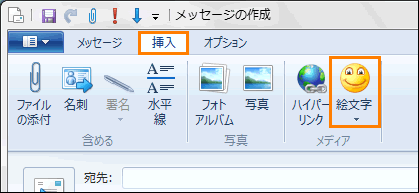 (図3)
(図3)
- 表示される一覧から入力したい絵文字をクリックします。
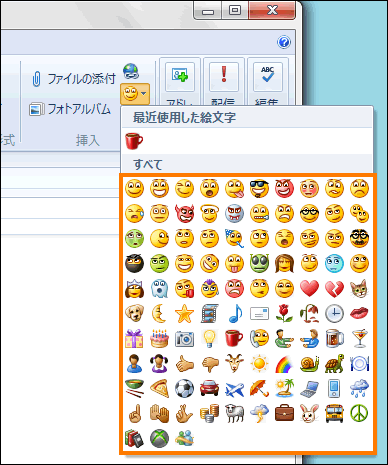 (図4)
(図4)
- 絵文字が入力されます。
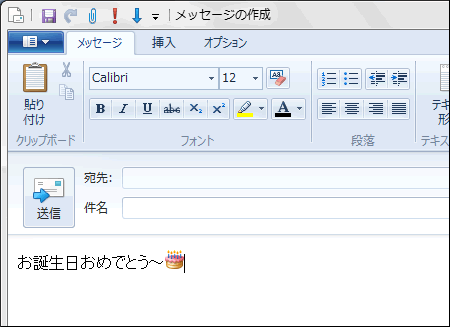 (図5)
(図5)
以上で終了です。
関連情報
以上
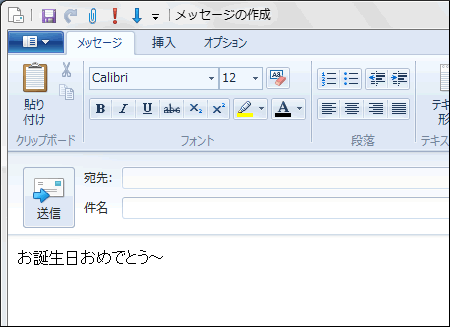 (図1)
(図1)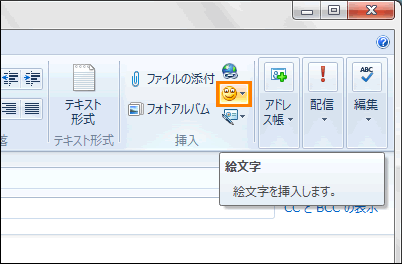 (図2)
(図2)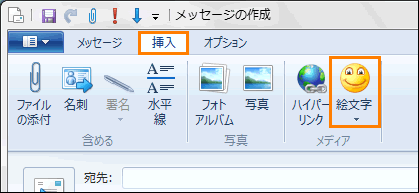 (図3)
(図3)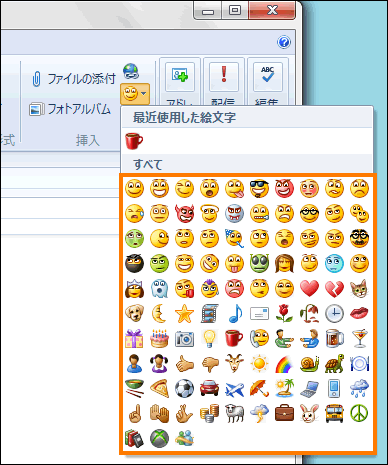 (図4)
(図4)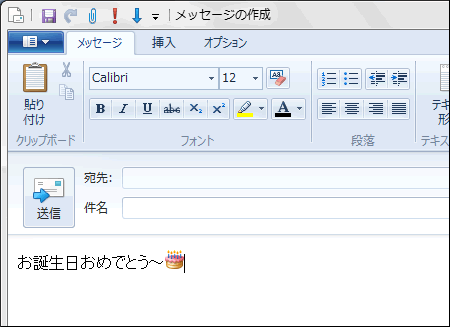 (図5)
(図5)