情報番号:012852 【更新日:2012.05.22】
「東芝HWセットアップ」ユーザーパスワードを削除する方法<Windows(R)7>
対応機器・対象OSとカテゴリ
| 対応機種 |
|
| 対象OS |
Windows(R)7 |
| カテゴリ |
その他のプレインストールソフト、dynabookユーティリティ、セキュリティ情報、パスワード |
回答・対処方法
はじめに
本製品は、「東芝HWセットアップ」からユーザーパスワードを設定することができます。
- ユーザーパスワードとは?
パソコンの電源を入れるときや休止状態から復帰するときに正しいパスワードを入力しなければ起動できなくする機能です。自分にしかわからないパスワードを設定しておけば、他の人がパソコンを起動することができなくなり、データなどを見られたり、誤って消されてしまう心配がなくなります。
ここでは、ユーザーパスワードを削除する方法について説明します。
※ユーザーパスワードを変更したい場合は、本操作を行ない一度削除してから再度登録し直してください。
【注意】
操作手順
- [スタート]ボタン
 →[すべてのプログラム]→[TOSHIBA]→[ユーティリティ]→[HWセットアップ]をクリックします。
→[すべてのプログラム]→[TOSHIBA]→[ユーティリティ]→[HWセットアップ]をクリックします。 - 「東芝HWセットアップ」画面が表示されます。「パスワード」タブをクリックします。
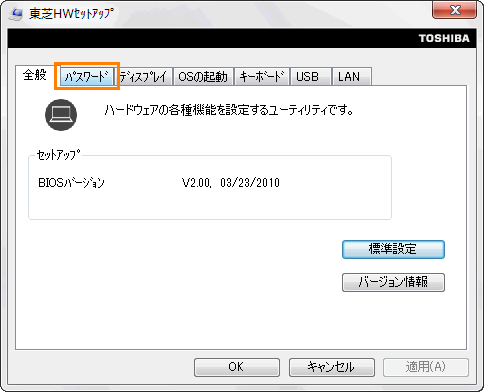 (図1)
(図1)
- ”ユーザパスワード”項目の[◎ 未登録]をクリックします。
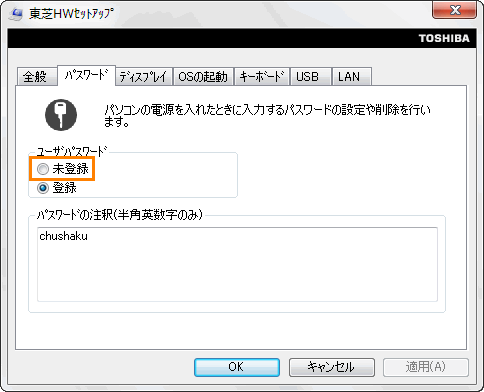 (図2)
(図2)
- 「ユーザパスワード」画面が表示されます。”パスワードの入力”欄に登録しているパスワードを入力し、[OK]ボタンをクリックします。
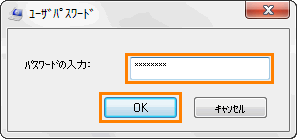 (図3)
(図3)
※パスワードの入力を間違えると”パスワードが間違っています。”メッセージ画面が表示されます。[OK]ボタンをクリックしてもう一度手順3から操作してください。
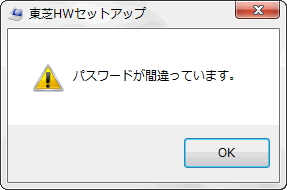 (図4)
(図4)
※パスワードを3回間違えると”再度パスワードの解除を試みるには、一度マシンの電源を切り、再起動して下さい。”メッセージ画面が表示され、パスワードの削除の操作ができなくなります。[OK]ボタンをクリックし、「東芝HWセットアップ」画面も[OK]ボタンをクリックして閉じます。Windowsを再起動してからもう一度手順1から操作してください。
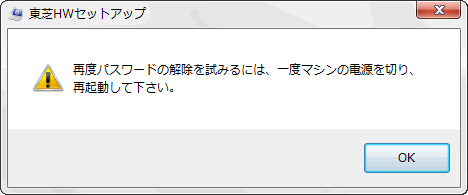 (図5)
(図5)
- ”パスワードを解除しました。・・・”メッセージ画面が表示されます。[OK]ボタンをクリックします。
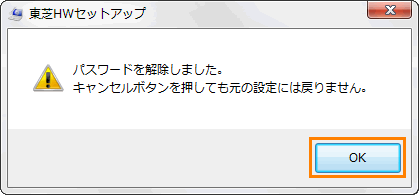 (図6)
(図6)
- 「東芝HWセットアップ」画面の「パスワード」タブに戻ります。[OK]ボタンをクリックします。
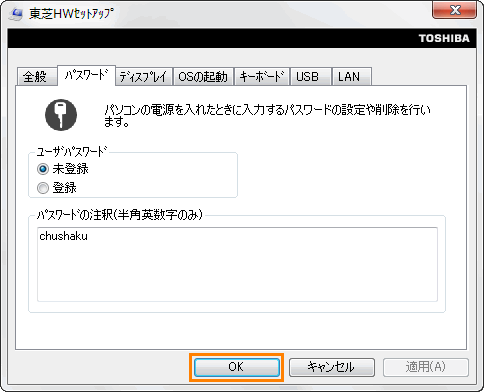 (図7)
(図7)
ユーザーパスワードの削除作業は、以上です。
パソコンの電源をいれるときや休止状態から復帰するときにパスワードの入力を要求されないことを確認してください。
関連情報
以上
 →[すべてのプログラム]→[TOSHIBA]→[ユーティリティ]→[HWセットアップ]をクリックします。
→[すべてのプログラム]→[TOSHIBA]→[ユーティリティ]→[HWセットアップ]をクリックします。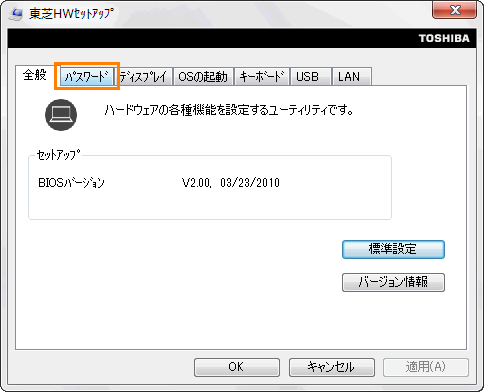 (図1)
(図1)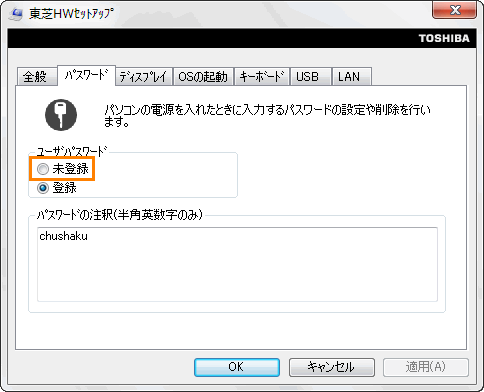 (図2)
(図2)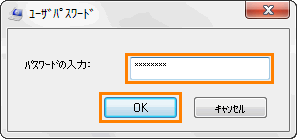 (図3)
(図3)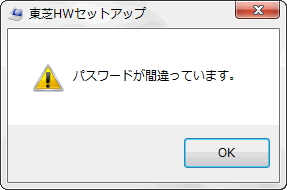 (図4)
(図4)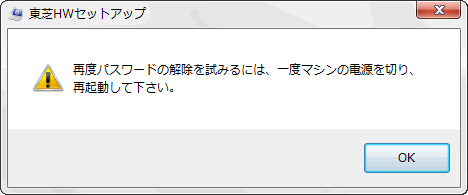 (図5)
(図5)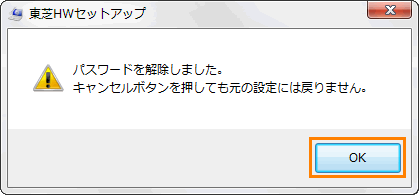 (図6)
(図6)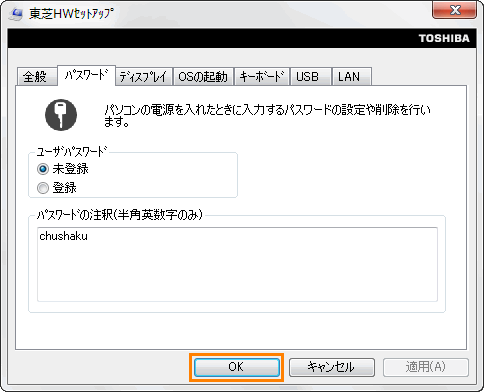 (図7)
(図7)