情報番号:012853 【更新日:2012.05.22】
「スーパーバイザパスワードユーティリティ」スーパーバイザーパスワードを登録する方法<Windows(R)7>
対応機器・対象OSとカテゴリ
| 対応機種 |
|
| 対象OS |
Windows(R)7 |
| カテゴリ |
Windowsの操作/設定、アカウント設定、Windowsの起動と終了、セキュリティ情報、パスワード、その他のプレインストールソフト、dynabookユーティリティ |
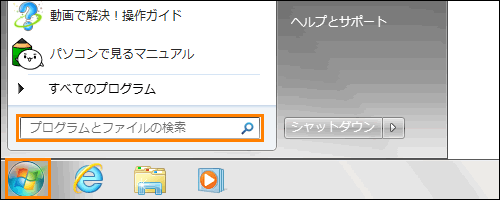 (図1)
(図1)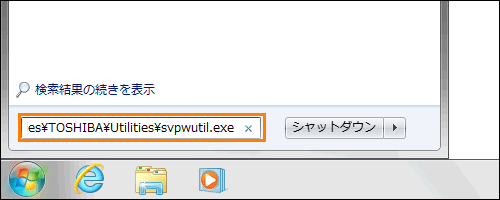 (図2)
(図2)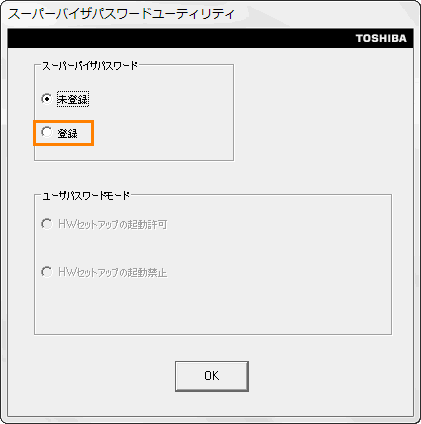 (図3)
(図3)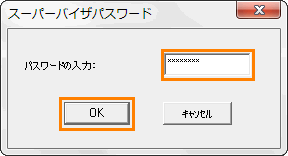 (図4)
(図4)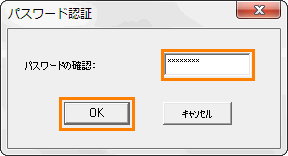 (図5)
(図5)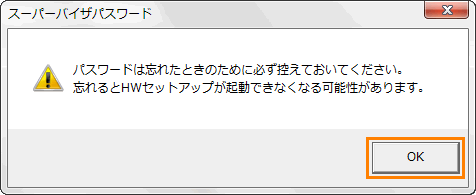 (図6)
(図6)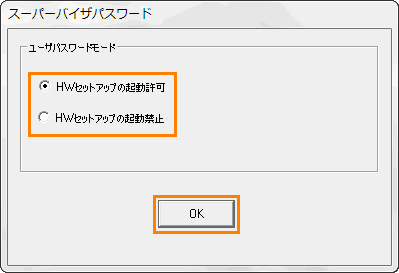 (図7)
(図7)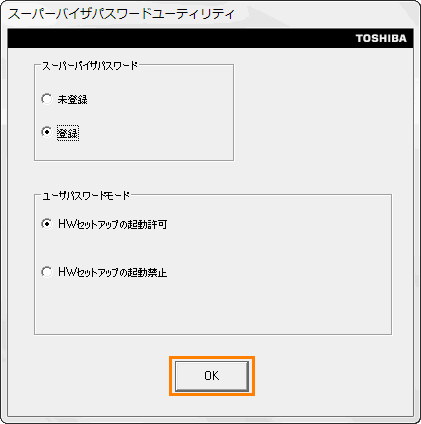 (図8)
(図8)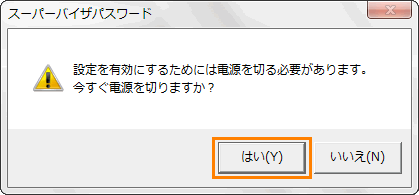 (図9)
(図9) (図10)
(図10)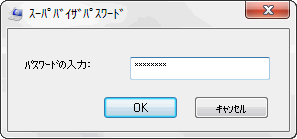 (図11)
(図11)