情報番号:012854 【更新日:2012.05.22】
「スーパーバイザパスワードユーティリティ」スーパーバイザーパスワードを削除する方法<Windows(R)7>
対応機器・対象OSとカテゴリ
| 対応機種 |
|
| 対象OS |
Windows(R)7 |
| カテゴリ |
Windowsの操作/設定、アカウント設定、Windowsの起動と終了、セキュリティ情報、パスワード、その他のプレインストールソフト、dynabookユーティリティ |
回答・対処方法
はじめに
本製品は、「スーパーバイザパスワードユーティリティ」を使用してWindows上からスーパーバイザーパスワードの設定を行なうことができます。ここでは、登録したスーパーバイザーパスワードを削除する方法について説明します。
※登録しているスーパーバイザーパスワードの設定を変更したい場合は、以下の操作を行ない一度削除してから登録しなおしてください。
【注意】
<補足>
- スーパーバイザーパスワードとは?
BIOSセットアップや「東芝HWセットアップ」などの設定の変更に制限をかける機能です。パソコン本体の環境設定を管理する人が使用します。
スーパーバイザーパスワードが登録されていると、BIOSセットアップや「東芝HWセットアップ」起動時にスーパーバイザーパスワードの入力を求められます。また設定によっては、「東芝HWセットアップ」自体起動することができません。
操作手順
- [スタート]ボタン→[プログラムとファイルの検索]をクリックします。
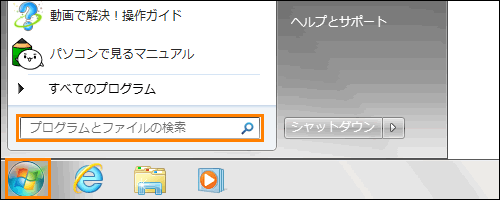 (図1)
(図1)
- 入力欄にキーボードから C:\Program Files\TOSHIBA\Utilities\svpwutil.exe と入力して[ENTER]キーを押します。
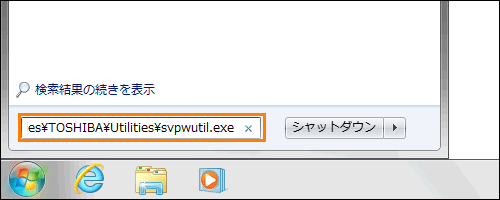 (図2)
(図2)
- 「スーパーバイザパスワードユーティリティ」画面が表示されます。”スーパーバイザパスワード”項目内の[◎ 未登録]をクリックします。
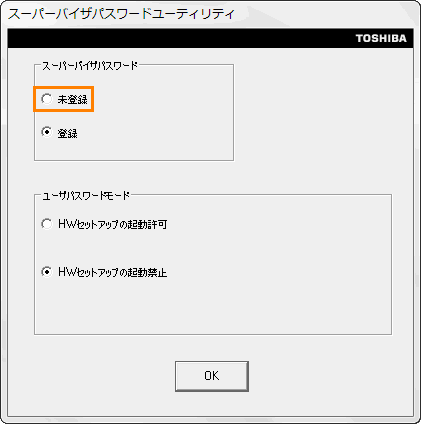 (図3)
(図3)
- 「スーパーバイザパスワード」画面が表示されます。”パスワードの入力”欄に登録しているパスワードを入力して[OK]ボタンをクリックします。
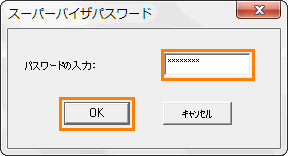 (図4)
(図4)
- 「スーパーバイザパスワードユーティリティ」画面に戻ります。[OK]ボタンをクリックします。
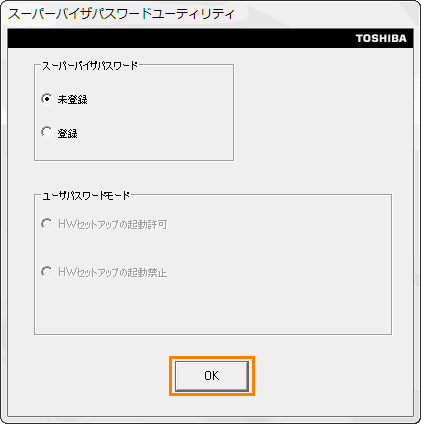 (図5)
(図5)
- ”設定を有効にするためには電源を切る必要があります。今すぐ電源を切りますか?”メッセージ画面が表示されます。[はい(Y)]ボタンをクリックします。
※このメッセージ画面で[いいえ(N)]ボタンを押した場合
その後パソコンを再起動しても設定は有効になりません。手動でパソコンをシャットダウンして電源を一度切ってから再度パソコンの電源を入れてください。
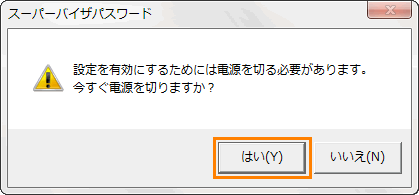 (図6)
(図6)
- 自動的にパソコンの電源が切れます。再度パソコンの電源スイッチを押し起動してください。
スーパーバイザーパスワードの削除作業は以上です。
BIOSセットアップや「東芝HWセットアップ」などの設定の変更に制限がかけられていないことを確認してください。
関連情報
以上
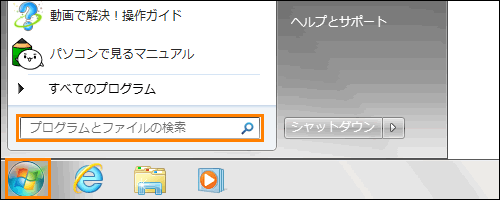 (図1)
(図1)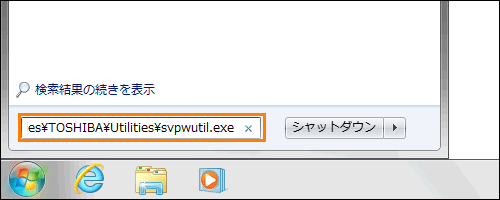 (図2)
(図2)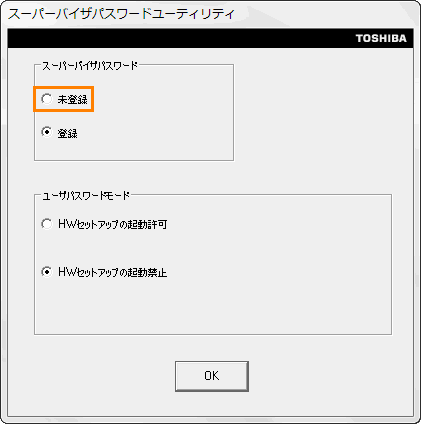 (図3)
(図3)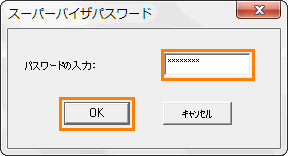 (図4)
(図4)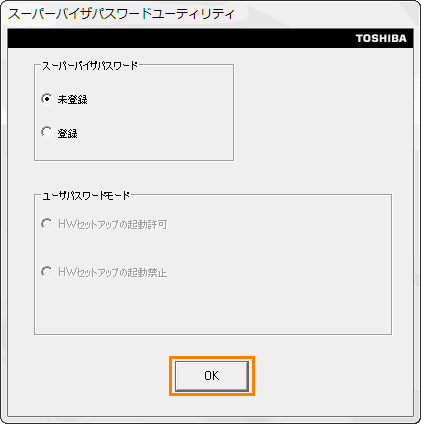 (図5)
(図5)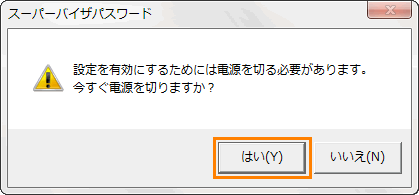 (図6)
(図6)