情報番号:012874 【更新日:2012.06.05】
「東芝パスワードユーティリティ」ユーザーパスワードを変更する方法<Qosmioシリーズ>
| 対応機種 | |
|---|---|
| 対象OS | Windows(R)7 |
| カテゴリ | Windowsの操作/設定、アカウント設定、Windowsの起動と終了、セキュリティ情報、パスワード、その他のプレインストールソフト、dynabookユーティリティ |
回答・対処方法
はじめに
「東芝パスワードユーティリティ」から登録されているユーザーパスワードを変更する方法について説明します。
- ユーザーパスワードとは?
パソコンの電源を入れるときや休止状態から復帰するとき、「東芝パスワードユーティリティ」を起動するときに正しいパスワードを入力しなければ起動できなくする機能です。自分にしかわからないパスワードを設定しておけば、他の人がパソコンを起動することができなくなり、データなどを見られたり、誤って消されてしまう心配がなくなります。
【注意】
- パスワードを忘れてしまったときのために、必ずパスワードを控えてください。控えたパスワードは、他の人に見られないように大切に保管してください。
- ユーザーパスワード変更作業中にパスワードファイル(パスワードをメモの代わりにテキストとして書き出したファイルのこと)を作成することができます。パスワードを忘れてしまったときのためにパスワードファイルをリムーバブルメディア上に作成して、安全な場所に保管することを強く推奨します。
- パスワードを忘れてしまった場合は、お近くの保守サービスにご相談ください。パスワードの解除を保守サービスに依頼する場合は、有償です。またそのとき、身分証明書(お客様自身を確認できるもの)の提示が必要となります。
保守サービスについては、以下のリンクを参照してください。
https://dynabook.com/assistpc/repair/index_j.htm
操作手順
※本操作は、すでにユーザーパスワードを登録済みであることを前提としております。ユーザーパスワードを登録する方法については、[012873:「東芝パスワードユーティリティ」ユーザーパスワードを登録する方法<Qosmioシリーズ>]を参照してください。
- [スタート]ボタン
 →[すべてのプログラム]→[TOSHIBA]→[ユーティリティ]→[パスワードユーティリティ]をクリックします。
→[すべてのプログラム]→[TOSHIBA]→[ユーティリティ]→[パスワードユーティリティ]をクリックします。 - 「ユーザーアカウント制御」画面が表示されます。[はい(Y)]ボタンをクリックします。
- ”パスワードを入力してください。”メッセージ画面が表示されます。登録しているユーザーパスワードを入力して[確認]ボタンをクリックします。
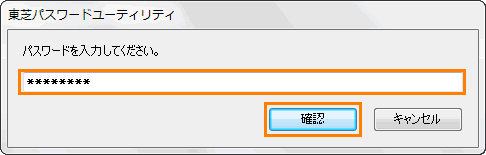 (図1)
(図1)
- 「東芝パスワードユーティリティ」画面が表示されます。”ユーザパスワード”項目内の[変更]ボタンをクリックします。
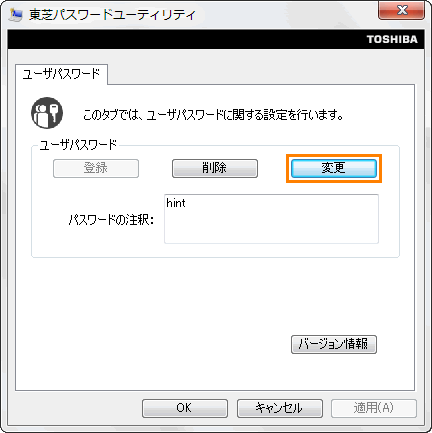 (図2)
(図2)
- 「ユーザパスワードの変更」画面が表示されます。”新しいパスワード”項目の”入力”欄に変更するユーザーパスワードを入力してください。”確認入力”欄には、”入力”欄で入力したパスワードと同じパスワードを入力します。
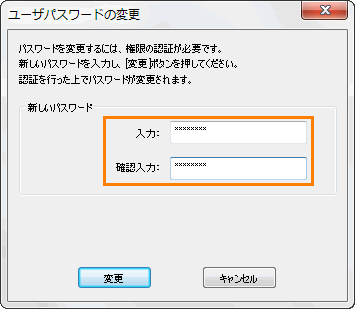 (図3)
(図3)
【注意:パスワードについて】
・パスワードは50文字以内で入力します。
・パスワードはアスタリスク(*)で表示されるので画面で確認できません。間違えないように気をつけて入力してください。
・パスワードを入力するときは、コード入力や貼り付けなどの操作を行なわず、キーボードの文字キーを押して直接入力してください。
・アルファベットの大文字と小文字は区別されません。
・パスワード登録時に警告メッセージが表示された場合は、登録しようとした文字列に使用できない文字が含まれています。この場合、もう1度別の文字列を入力し直してください。
・パスワードとして使用できる文字は次のとおりです。
パスワードに使用できる文字/使用できない文字 使用できる文字 アルファベット(半角) abcdefghijklmnopqrstuvwxyz 数字(半角) 0123456789 記号の一部
(半角); (セミコロン)、: (コロン)、, (カンマ)、. (ピリオド)、 (スペース) など 使用できない文字 ・全角文字(2バイト文字)
・日本語入力システムの起動が必要な文字
例:漢字、カタカナ(全角/半角)、ひらがな、日本語入力システムが供給する記号 など
・記号の一部(半角)
例:|(バーチカルライン)、\(エン) など
・他のキー([SHIFT]キーや[CAPSLOCK英数]キーなど)と同時に使用しないと入力できない文字 - [変更]ボタンをクリックします。
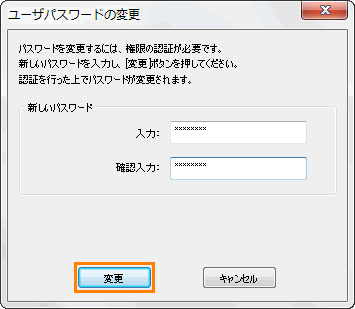 (図4)
(図4)
- ”BIOSユーザパスワードを変更しようとしています。・・・”メッセージ画面が表示されます。内容をよく読み理解した上で[OK]ボタンをクリックします。
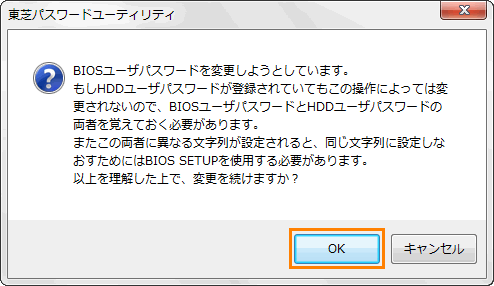 (図5)
(図5)
【注意:ユーザーパスワード登録時に同時にHDDユーザーパスワードを登録した場合】
本操作でユーザーパスワードを変更することができますが、HDDユーザーパスワードは変更されません。変更したユーザーパスワードとHDDユーザーパスワード(変更する前のユーザーパスワード)の両方を覚えておく必要があります。
HDDユーザーパスワードを変更したい場合は、[012881:HDDパスワードを変更する方法<Qosmioシリーズ>]を参照してください。
- 「ユーザパスワードの変更認証」画面が表示されます。ユーザーパスワードを入力して[確認]ボタンをクリックします。
※ここでは、まだユーザーパスワードは変更されていません。手順5で入力した新しいユーザーパスワードではなく登録済みのユーザーパスワードを入力してください。
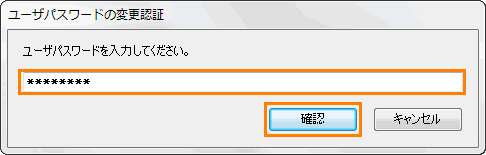 (図6)
(図6)
- ”必要であれば、登録したパスワード文字列を、メモ代わりにテキストファイルに書き出すことができます。テキストファイルはリムーバブルメディア上に作成して、安全な場所に保管することを強く推奨します。・・・”メッセージ画面が表示されます。ここでは、[OK]ボタンをクリックしてパスワードファイルを作成することをお奨めします。
※パスワードファイルを保管しておけば、パスワードを忘れた場合、ほかのパソコンでパスワードを確認することができます。
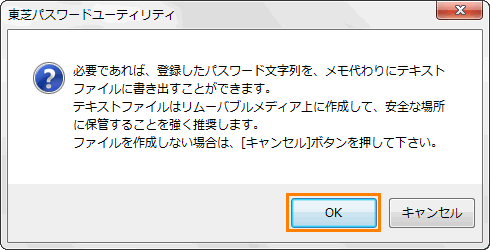 (図7)
(図7)
- 「名前を付けて保存」画面が表示されます。”保存する場所(I)”項目から保存先を選択し、”ファイル名(N)”欄にパスワードファイルのファイル名を入力して[保存(S)]ボタンをクリックします。
ここでは、例としてUSBフラッシュメモリ(リムーバブルディスク(F:))に保存します。
※パスワードファイルの保存先は、外部記憶メディア(USBメモリ、SDメモリカードなど)を推奨します。他の人に見られないように大切に保管してください。
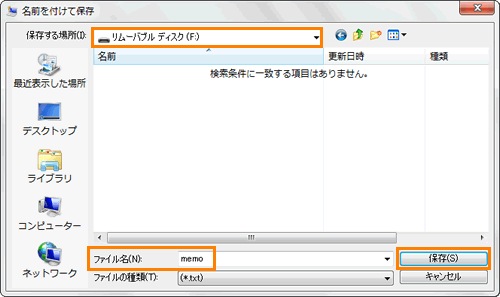 (図8)
(図8)
- 「東芝パスワードユーティリティ」画面に戻ります。必要に応じて”ユーザパスワード”項目の”パスワードの注釈:”欄にパスワードのヒントとなる文字列を入力してください。登録すると、パソコンの電源を入れてパスワードの入力が必要なときに、登録した文字列が表示されます。
※文字は、1行につき最大40文字、最大5行目まで登録できます。使用できる文字列は、ユーザーパスワードと同様です。全角文字を設定すると文字化けする場合があります。
※パスワード文字列そのものを登録しないでください。
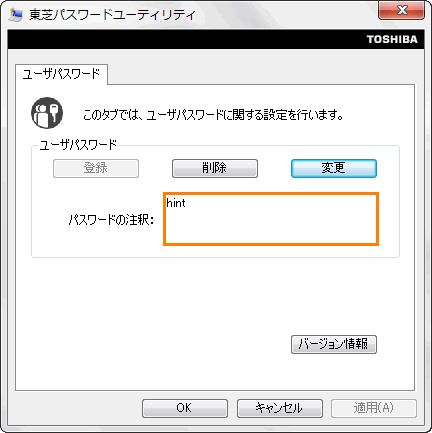 (図9)
(図9)
- [OK]ボタンをクリックします。
ユーザーパスワードの変更作業は以上です。
パソコンの電源を入れたとき、休止状態から復帰するとき、「東芝パスワードユーティリティ」を起動するときに変更したユーザーパスワードを入力して起動できることを確認してください。
関連情報
- ユーザーパスワードの設定を削除する方法については、以下のリンクを参照してください。
[012875:「東芝パスワードユーティリティ」ユーザーパスワードを削除する方法<Qosmioシリーズ>]
以上
