情報番号:012873 【更新日:2012.06.05】
「東芝パスワードユーティリティ」ユーザーパスワードを登録する方法<Qosmioシリーズ>
| 対応機種 | |
|---|---|
| 対象OS | Windows(R)7 |
| カテゴリ | Windowsの操作/設定、アカウント設定、Windowsの起動と終了、セキュリティ情報、パスワード、その他のプレインストールソフト、dynabookユーティリティ |
回答・対処方法
はじめに
本製品は、「東芝パスワードユーティリティ」からユーザーパスワードを設定することができます。
- ユーザーパスワードとは?
パソコンの電源を入れるときや休止状態から復帰するとき、「東芝パスワードユーティリティ」を起動するときに正しいパスワードを入力しなければ起動できなくする機能です。自分にしかわからないパスワードを設定しておけば、他の人がパソコンを起動することができなくなり、データなどを見られたり、誤って消されてしまう心配がなくなります。
ここでは、ユーザーパスワードを登録する方法について説明します。
【注意】
- スーパーバイザーパスワード(BIOSセットアップや「東芝HWセットアップ」などのいくつかの設定に制限をかける機能)とユーザーパスワードの両方を登録したい場合は、本操作を行なう前にスーパーバイザーパスワードの登録を行なってください。先にユーザーパスワードを登録するとスーパーバイザーパスワードの登録ができません。スーパーバイザーパスワードとユーザーパスワードは、必ず違うパスワードを使用してください。
スーパーバイザーパスワードを登録する方法については、[012876:「東芝パスワードユーティリティ」スーパーバイザーパスワードを登録する方法<Qosmioシリーズ>]を参照してください。
- パスワードを忘れてしまったときのために、必ずパスワードを控えてください。控えたパスワードは、他の人に見られないように大切に保管してください。
- ユーザーパスワード登録作業中にパスワードファイル(パスワードをメモの代わりにテキストとして書き出したファイルのこと)を作成することができます。パスワードを忘れてしまったときのためにパスワードファイルをリムーバブルメディア上に作成して、安全な場所に保管することを強く推奨します。
- パスワードを忘れてしまった場合は、お近くの保守サービスにご相談ください。パスワードの解除を保守サービスに依頼する場合は、有償です。またそのとき、身分証明書(お客様自身を確認できるもの)の提示が必要となります。
保守サービスについては、以下のリンクを参照してください。
https://dynabook.com/assistpc/repair/index_j.htm
操作手順
- [スタート]ボタン
 →[すべてのプログラム]→[TOSHIBA]→[ユーティリティ]→[パスワードユーティリティ]をクリックします。
→[すべてのプログラム]→[TOSHIBA]→[ユーティリティ]→[パスワードユーティリティ]をクリックします。 - 「ユーザーアカウント制御」画面が表示されます。[はい(Y)]ボタンをクリックします。
- 「東芝パスワードユーティリティ」画面が表示されます。”ユーザパスワード”項目内の[登録]ボタンをクリックします。
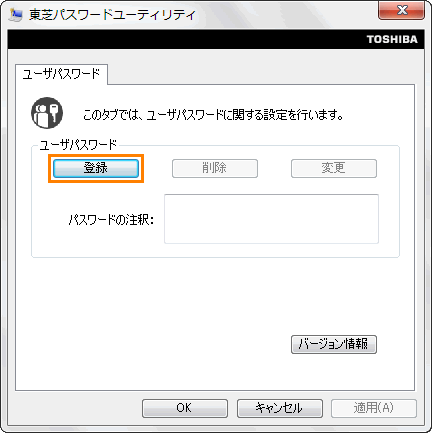 (図1)
(図1)
- 「ユーザパスワードの登録」画面が表示されます。”新しいパスワード”項目の”入力”欄にパスワードを入力してください。”確認入力”欄には、”入力”欄で入力したパスワードと同じパスワードを入力します。
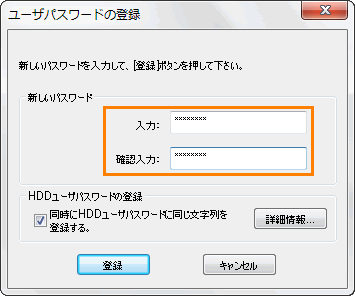 (図2)
(図2)
【注意:パスワードについて】
・パスワードは50文字以内で入力します。
・パスワードはアスタリスク(*)で表示されるので画面で確認できません。間違えないように気をつけて入力してください。
・パスワードを入力するときは、コード入力や貼り付けなどの操作を行なわず、キーボードの文字キーを押して直接入力してください。
・アルファベットの大文字と小文字は区別されません。
・パスワード登録時に警告メッセージが表示された場合は、登録しようとした文字列に使用できない文字が含まれています。この場合、もう1度別の文字列を入力し直してください。
・パスワードとして使用できる文字は次のとおりです。
パスワードに使用できる文字/使用できない文字 使用できる文字 アルファベット(半角) abcdefghijklmnopqrstuvwxyz 数字(半角) 0123456789 記号の一部
(半角); (セミコロン)、: (コロン)、, (カンマ)、. (ピリオド)、 (スペース) など 使用できない文字 ・全角文字(2バイト文字)
・日本語入力システムの起動が必要な文字
例:漢字、カタカナ(全角/半角)、ひらがな、日本語入力システムが供給する記号 など
・記号の一部(半角)
例:|(バーチカルライン)、\(エン) など
・他のキー([SHIFT]キーや[CAPSLOCK英数]キーなど)と同時に使用しないと入力できない文字 - ”HDDユーザパスワードの登録”項目の[□ 同時にHDDユーザパスワードに同じ文字列を登録する。]は、既定でチェックが付いています。ここでは、例としてチェックをはずします。
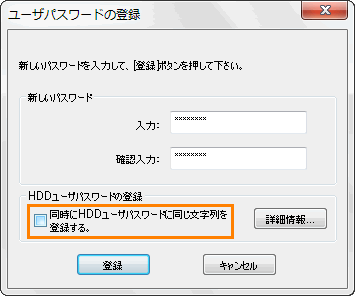 (図3)
(図3)
【注意:HDDユーザーパスワードについて】
ユーザーパスワードはパソコン本体に記録されますが、HDDユーザーパスワードはハードディスク装置そのものに記録されます。そのためハードディスク装置が取りはずされ、別のパソコンに接続された場合でもHDDユーザーパスワードが必要です。もし登録されたHDDユーザーパスワードを忘れた場合、そのハードディスクは永久に操作不能になり、当社においても解除することはできません。ハードディスクの交換対応(有償)となります。その場合は身分証明書(お客様自身を確認できるもの)の提示が必要となります。ハードディスクが使用できなくなったことにより、ユーザーまたはその他の人や組織に対して生じたデータ消失、ハードディスク装置自体の損失、その他のいかなる損失に関しても、当社は一切の責任を負いません。この危険を冒すことを望まない場合は、HDDユーザーパスワードを登録しないでください。
- [登録]ボタンをクリックします。
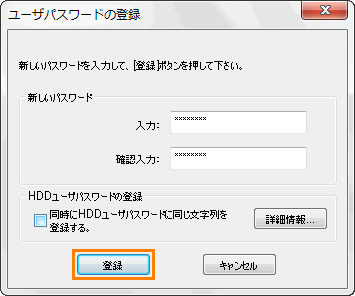 (図4)
(図4)
- ”必要であれば、登録したパスワード文字列を、メモ代わりにテキストファイルに書き出すことができます。テキストファイルはリムーバブルメディア上に作成して、安全な場所に保管することを強く推奨します。・・・”メッセージ画面が表示されます。ここでは、[OK]ボタンをクリックしてパスワードファイルを作成することをお奨めします。
※パスワードファイルを保管しておけば、パスワードを忘れた場合、ほかのパソコンでパスワードを確認することができます。
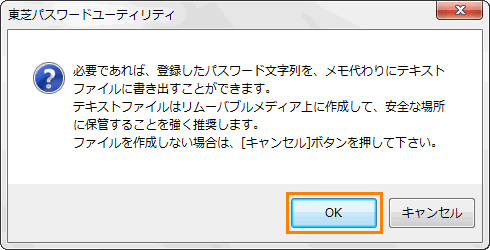 (図5)
(図5)
- 「名前を付けて保存」画面が表示されます。”保存する場所(I)”項目から保存先を選択し、”ファイル名(N)”欄にパスワードファイルのファイル名を入力して[保存(S)]ボタンをクリックします。
ここでは、例としてUSBフラッシュメモリ(リムーバブルディスク(F:))に保存します。
※パスワードファイルの保存先は、外部記憶メディア(USBフラッシュメモリ、SDメモリカードなど)を推奨します。他の人に見られないように大切に保管してください。
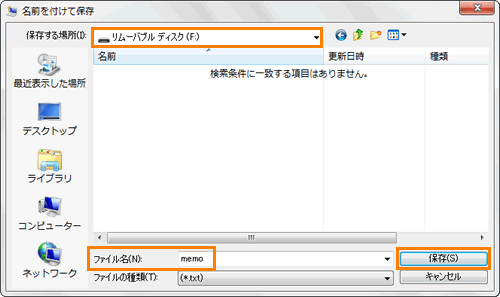 (図6)
(図6)
- 「東芝パスワードユーティリティ」画面に戻ります。必要に応じて”ユーザパスワード”項目の”パスワードの注釈:”欄にパスワードのヒントとなる文字列を入力してください。登録すると、パソコンの電源を入れてパスワードの入力が必要なときに、登録した文字列が表示されます。
※文字は、1行につき最大40文字、最大5行目まで登録できます。使用できる文字列は、ユーザーパスワードと同様です。全角文字を設定すると文字化けする場合があります。
※パスワード文字列そのものを登録しないでください。
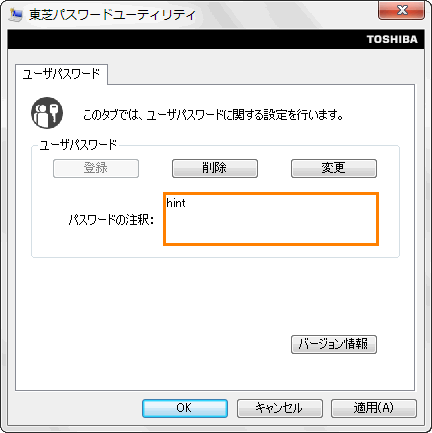 (図7)
(図7)
- [OK]ボタンをクリックします。
ユーザーパスワードの登録作業は以上です。
パソコンの電源を入れたとき、休止状態から復帰するとき、「東芝パスワードユーティリティ」を起動するときにパスワードの入力が要求されることを確認してください。
補足:パスワードの要求画面について
- パソコンの電源を入れたとき、休止状態から復帰するとき
登録したユーザーパスワードを入力して[ENTER]キーを押してください。
 (図8)
(図8)
- 「東芝パスワードユーティリティ」を起動するとき
”パスワードを入力してください。”メッセージ画面が表示されます。登録したユーザーパスワードを入力して[確認]ボタンをクリックします。
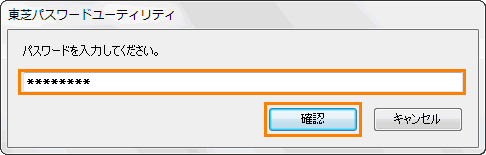 (図9)
(図9)
関連情報
- ユーザーパスワードの設定を変更する方法については、以下のリンクを参照してください。
[012874:「東芝パスワードユーティリティ」ユーザーパスワードを変更する方法<Qosmioシリーズ>]
- ユーザーパスワードの設定を削除する方法については、以下のリンクを参照してください。
[012875:「東芝パスワードユーティリティ」ユーザーパスワードを削除する方法<Qosmioシリーズ>]
以上
