情報番号:012877 【更新日:2012.06.05】
「東芝パスワードユーティリティ」スーパーバイザーパスワードを使用して一般ユーザーの操作を制限する方法<Qosmioシリーズ>
| 対応機種 | |
|---|---|
| 対象OS | Windows(R)7 |
| カテゴリ | Windowsの操作/設定、アカウント設定、Windowsの起動と終了、セキュリティ情報、パスワード、その他のプレインストールソフト、dynabookユーティリティ |
回答・対処方法
はじめに
「東芝パスワードユーティリティ」を使用してスーパーバイザーパスワードを登録すると、ユーザーポリシーを設定することができます。
- スーパーバイザーパスワードとは?
BIOSセットアップや「東芝HWセットアップ」などのいくつかの設定に制限をかける機能です。パソコン本体の環境設定を管理する人が使用します。
- ユーザーポリシーとは?
複数のユーザーでパソコンを使用している場合に一般ユーザーの操作を制限する機能です。ユーザーパスワード、「東芝HWセットアップ」、BIOSセットアップ、HDDパスワードの各設定の操作を制限することができます。
※ユーザーポリシーを設定するには、スーパーバイザーパスワードを登録済みの場合のみ行なうことができます。あらかじめパスワードを登録しておいてください。
スーパーバイザーパスワードを登録する方法については、[012876:「東芝パスワードユーティリティ」スーパーバイザーパスワードを登録する方法<Qosmioシリーズ>]を参照してください。
操作手順
- [スタート]ボタン
 →[コンピューター]→[Cドライブ]→[Program Files (x86)]→[TOSHIBA]→[PasswordUtility]の順に開き、「TOSPU.exe」ファイルをダブルクリックして実行します。
→[コンピューター]→[Cドライブ]→[Program Files (x86)]→[TOSHIBA]→[PasswordUtility]の順に開き、「TOSPU.exe」ファイルをダブルクリックして実行します。
※ご使用の環境により拡張子exeは表示されません。
 (図1)
(図1)
- 「ユーザーアカウント制御」画面が表示されます。[はい(Y)]ボタンをクリックします。
- ”パスワードを入力してください。”メッセージ画面が表示されます。登録しているスーパーバイザーパスワードを入力して[確認]ボタンをクリックします。
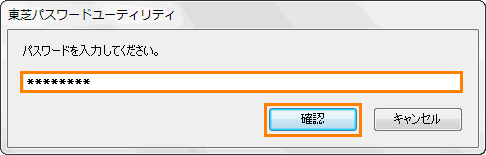 (図2)
(図2)
- 「東芝パスワードユーティリティ」画面が表示されます。「スーパーバイザパスワード」タブをクリックします。
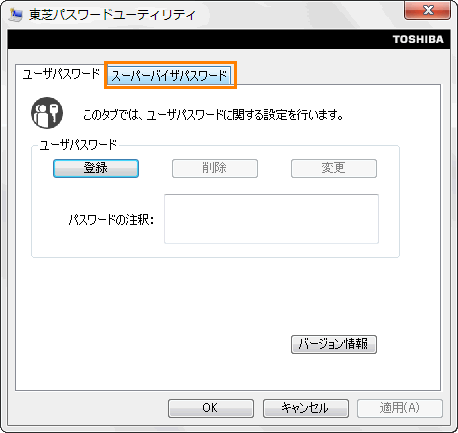 (図3)
(図3)
- ”ユーザポリシー”項目の[変更]ボタンをクリックします。
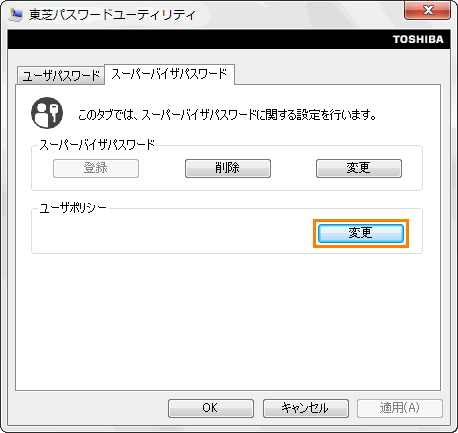 (図4)
(図4)
- 「ユーザポリシーの設定」画面が表示されます。一般ユーザーの操作を制限したい項目を設定します。
※この設定内容は、スーパーバイザーの操作を制限するものではありません。
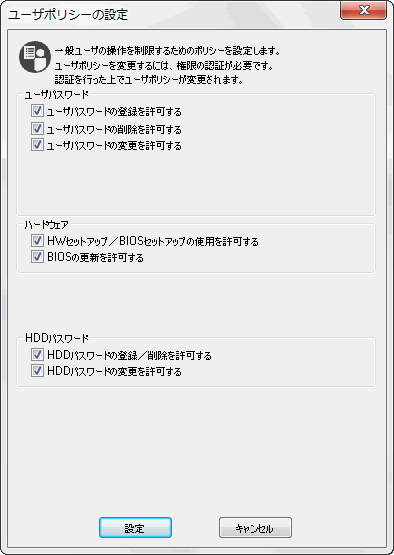 (図5)
(図5)
◆ユーザパスワード
・[□ ユーザパスワードの登録を許可する]
一般ユーザーに、ユーザーパスワードの登録を許す場合は、チェックを付けます。既定では、チェックが付いています。
・[□ ユーザパスワードの削除を許可する]
一般ユーザーに、ユーザーパスワードの削除を許す場合は、チェックを付けます。既定では、チェックが付いています。
・[□ ユーザパスワードの変更を許可する]
一般ユーザーに、ユーザーパスワードの変更を許す場合は、チェックを付けます。既定では、チェックが付いています。
◆ハードウェア
・[□ HWセットアップ/BIOSセットアップの使用を許可する]
一般ユーザーに、「東芝HWセットアップ」およびBIOSセットアップの使用を許す場合は、チェックを付けます。既定では、チェックが付いています。
※[F12]キーを押しながらパソコンの電源を入れて起動ドライブを選択したい場合は、この項目のチェックをはずさないでください。チェックをはずしていると、起動ドライブの選択ができません。
・[□ BIOSの更新を許可する]
一般ユーザーに、BIOSの更新を許す場合は、チェックを付けます。既定では、チェックが付いています。
◆HDDパスワード
・[□ HDDパスワードの登録/削除を許可する]
一般ユーザーに、HDDパスワードの登録/削除を許す場合は、チェックを付けます。既定では、チェックが付いています。
・[□ HDDパスワードの変更を許可する]
一般ユーザーに、HDDパスワードの変更を許す場合は、チェックを付けます。既定では、チェックが付いています。
- ユーザーポリシーの設定を変更したら[設定]ボタンをクリックします。
ここでは、例として”ユーザパスワード”項目の[□ ユーザパスワードの登録を許可する]、[□ ユーザパスワードの削除を許可する]、[□ ユーザパスワードの変更を許可する]のチェックをはずします。
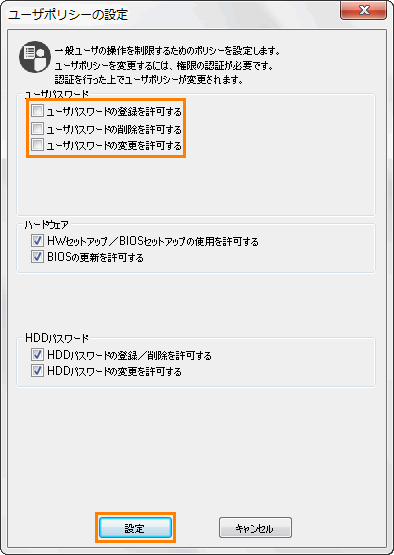 (図6)
(図6)
- ”ユーザポリシーを変更しますか?”メッセージ画面が表示されます。[OK]ボタンをクリックします。
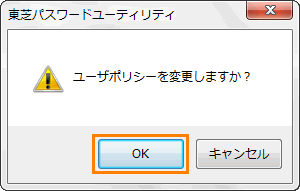 (図7)
(図7)
- 「ユーザポリシーの設定認証」画面が表示されます。スーパーバイザーパスワードを入力し[確認]ボタンをクリックします。
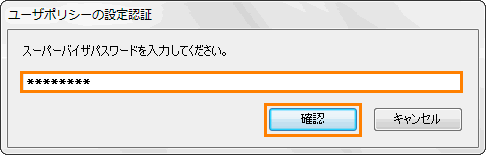 (図8)
(図8)
- ”ユーザポリシーが変更されました。”メッセージ画面が表示されます。[OK]ボタンをクリックします。
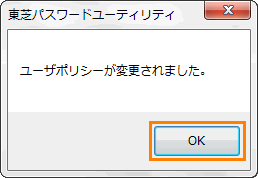 (図9)
(図9)
- 「東芝パスワードユーティリティ」の「スーパーバイザパスワード」タブ画面に戻ります。[OK]ボタンをクリックします。
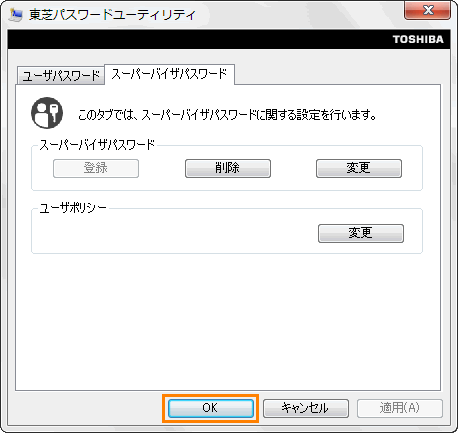 (図10)
(図10)
ユーザーポリシーの設定操作は以上です。設定したとおりの制限がかけられているか確認してください。
補足
上記手順7で例として”ユーザパスワード”項目の[□ ユーザパスワードの登録を許可する]、[□ ユーザパスワードの削除を許可する]、[□ ユーザパスワードの変更を許可する]のチェックをはずしました。その場合、「東芝パスワードユーティリティ」でユーザーパスワードの登録/削除/変更ができないように制限されます。
- [スタート]ボタン
 →[すべてのプログラム]→[TOSHIBA]→[ユーティリティ]→[パスワードユーティリティ]をクリックします。
→[すべてのプログラム]→[TOSHIBA]→[ユーティリティ]→[パスワードユーティリティ]をクリックします。 - 「ユーザーアカウント制御」画面が表示されます。[はい(Y)]ボタンをクリックします。
- 「東芝パスワードユーティリティ」画面が表示されます。[登録]ボタン、[削除]ボタン、[変更]ボタンがクリックできないように制限されます。
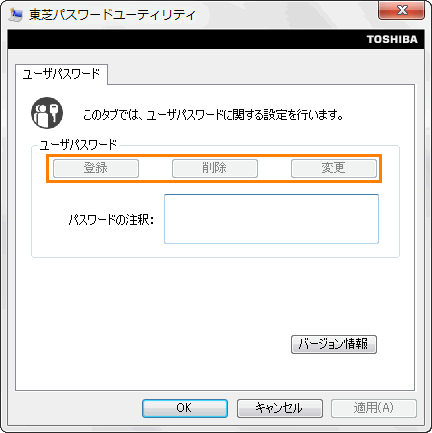 (図11)
(図11)
関連情報
- 登録したスーパーバイザーパスワードを変更する方法については、以下のリンクを参照してください。
[012878:「東芝パスワードユーティリティ」スーパーバイザーパスワードを変更する方法<Qosmioシリーズ>]
- 登録したスーパーバイザーパスワードを削除する方法については、以下のリンクを参照してください。
[012879:「東芝パスワードユーティリティ」スーパーバイザーパスワードを削除する方法<Qosmioシリーズ>]
以上
