情報番号:012897 【更新日:2012.03.06】
「Roxio Creator LJ」データCD/DVDをファイナライズする方法<Windows(R)7>
対応機器・対象OSとカテゴリ
| 対応機種 |
|
| 対象OS |
Windows(R)7 |
| カテゴリ |
CD/DVD/ブルーレイディスク、メディアにデータを書き込む、 |
回答・対処方法
はじめに
「Roxio Creator LJ」を使用してデータCD/DVDのディスクをファイナライズする(クローズする)方法について説明します。
「Roxio Creator LJ」でデータを保存したCD/DVDは、ディスクをファイナライズしないと、オペレーティングシステム(OS)やドライブによってディスクの内容が読めない場合があります。そのような場合に、ディスクをファイナライズすることで、そのディスクを読めるようにすることができます。
※書き込むディスクに今後データを追加する可能性がある場合は、本操作を行なわないでください。CD-R/RW、DVD-R、DVD+Rは、ディスクをファイナライズすると追記できなくなります。たくさんの空き容量がある状態でディスクをファイナライズしてしまうと、容量が無駄になりますので、ディスクをファイナライズしてもいいか十分にご確認ください。
※オーディオCDは、書き込み後に自動的にファイナライズされます。DVD-RW、DVD+RW、およびDVD-RAMをはじめとするいくつかのディスクの種類はファイナライズできません。
<メモ>
「Roxio Creator LJ」の使用上の注意事項およびお問い合わせ先については、以下のリンクを参照してください。
※「Roxio Creator LJ」のお問い合わせ先は、Roxioサポートセンターになります。
[012893:「Roxio Creator LJ」について<Windows(R)7>]
操作手順
- [スタート]ボタン
 →[すべてのプログラム]→[Roxio Creator LJ]→[Roxio Creator LJ]の順にクリックします。
→[すべてのプログラム]→[Roxio Creator LJ]→[Roxio Creator LJ]の順にクリックします。
- ”ホーム”画面が表示されます。[ディスクをファイナライズ]をクリックします。
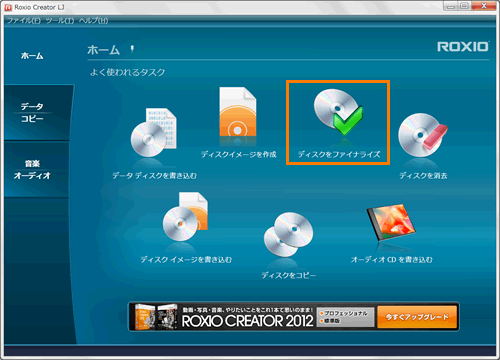 (図1)
(図1)
※または[ツール(T)]→[ディスクをファイナライズ(F)]をクリックします。
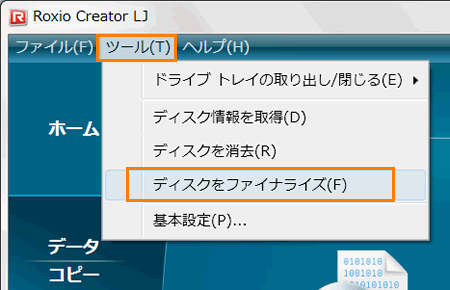 (図2)
(図2)
- ”ディスクをファイナライズ”画面が表示されます。ファイナライズしたいディスクを挿入します。
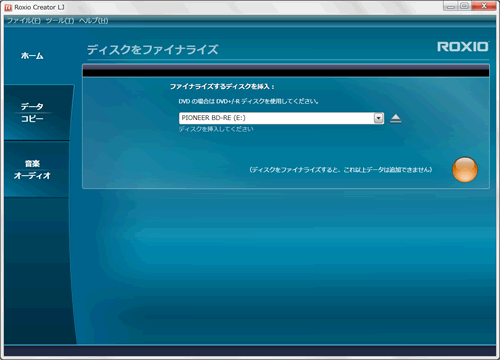 (図3)
(図3)
- オレンジ色の[●]ボタン
![オレンジ色の[●]ボタン](images2/012897e.gif) をクリックします。
をクリックします。
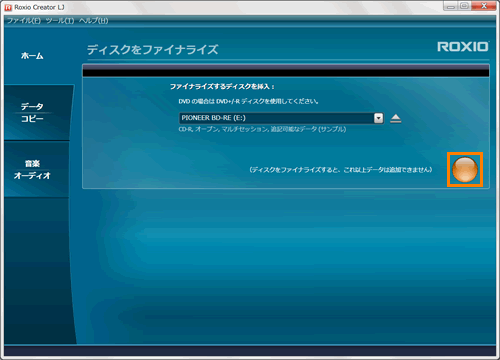 (図4)
(図4)
- ”ディスクをファイナライズ中”メッセージ画面が表示されます。作業が終わるまでお待ちください。
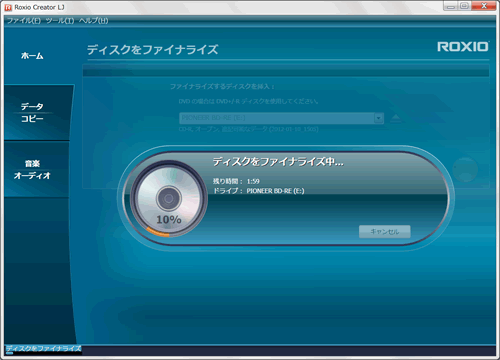 (図5)
(図5)
- 作業が終わりますと”ファイナライズが完了しました”メッセージ画面が表示されます。[完了]ボタンをクリックします。
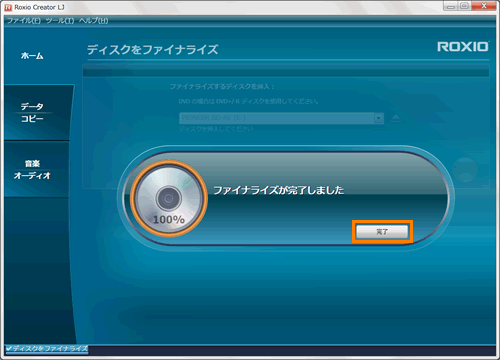 (図6)
(図6)
- ”ディスクをファイナライズ”画面に戻ります。右上の[×]ボタンをクリックして画面を閉じます。
操作は以上です。
関連情報
以上
 →[すべてのプログラム]→[Roxio Creator LJ]→[Roxio Creator LJ]の順にクリックします。
→[すべてのプログラム]→[Roxio Creator LJ]→[Roxio Creator LJ]の順にクリックします。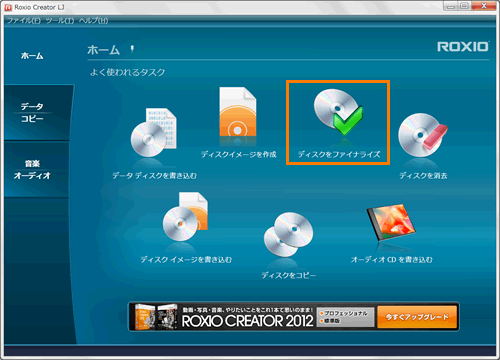 (図1)
(図1)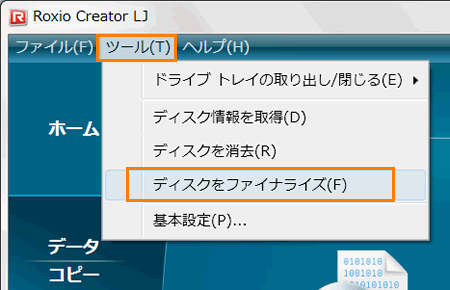 (図2)
(図2)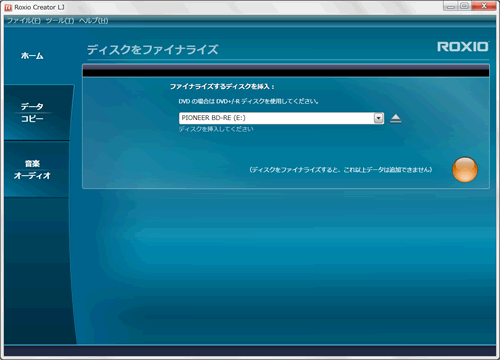 (図3)
(図3)![オレンジ色の[●]ボタン](images2/012897e.gif) をクリックします。
をクリックします。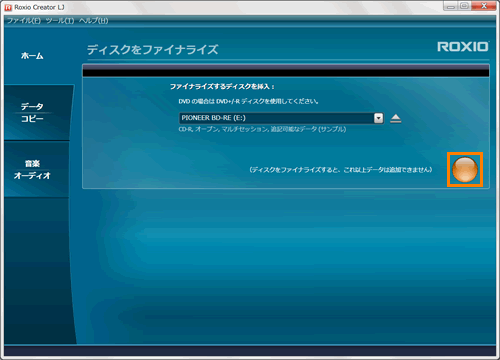 (図4)
(図4)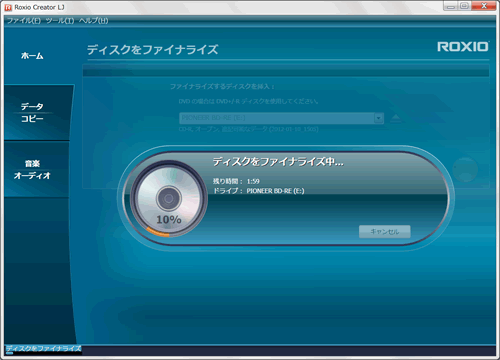 (図5)
(図5)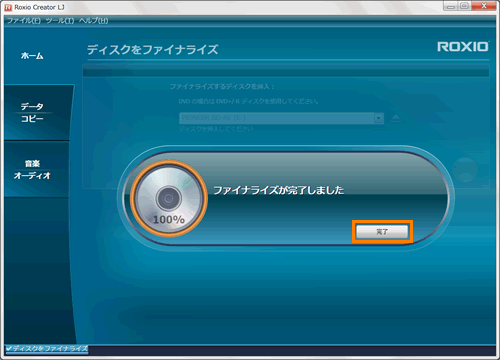 (図6)
(図6)