情報番号:013720 【更新日:2023.03.09】
「東芝サービスステーション」アプリなどの更新情報を自動で受け取る方法<Windows(R)8>
対応機器・対象OSとカテゴリ
| 対応機種 |
|
| 対象OS |
Windows(R)8,Windows 8.1 |
| カテゴリ |
その他のプレインストールソフト、dynabookユーティリティ |
回答・対処方法
はじめに
「東芝サービスステーション」は、ソフトウェアのアップデートや重要なお知らせを自動的に提供するためのソフトウェアです。
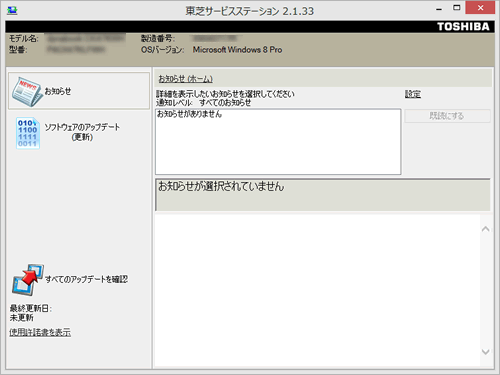 (図1)
(図1)
このソフトウェアは動作に必要な機器の識別情報などを弊社のサーバーへ送信します。
使用できるように設定する前に、詳しい内容を説明した使用許諾書が表示されますので、よくお読みください。
<メモ>
- 「東芝サービスステーション」を使用するには、インターネットに接続できる環境が必要です。
- 「東芝サービスステーション」は、本製品に用意されているプログラム、ユーティリティ、ドライバーやBIOSのうち、一部についてアップデートをお知らせします。このため、「dynabook.com」、「Microsoft Update」などのサイトにアクセスし、「よくあるご質問(FAQ)」や「ウイルス・セキュリティ情報」などとあわせてご利用ください。
設定方法(初回起動時のみ)
「東芝サービスステーション」を使用できるように設定する方法は、次のとおりです。
- 画面の右上隅または右下隅にマウスポインターをあわせます。
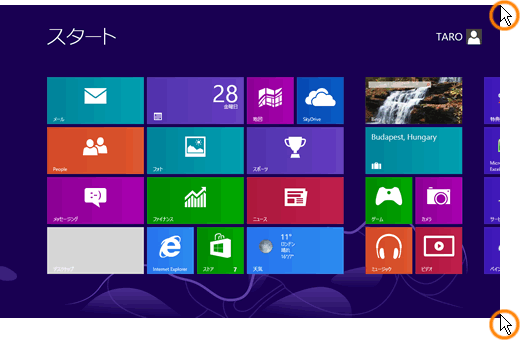 (図2)
(図2)
- 画面右側にボタンが表示されます。[検索]ボタンをクリックします。
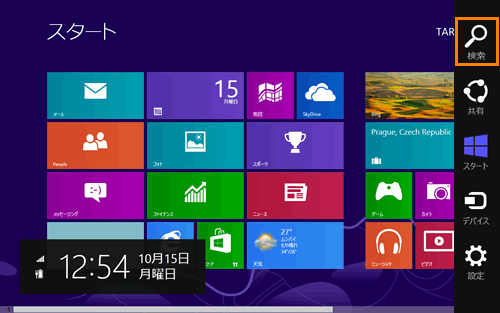 (図3)
(図3)
- 画面右側に「検索」チャームが表示されます。”アプリ”項目に さーびす と入力します。
- 画面左側に検索結果が表示されます。[Service Station]または[サービスステーション]をクリックします。
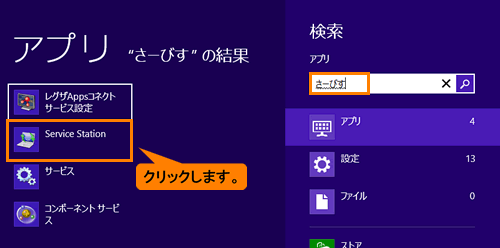 (図4)
(図4)
- ”東芝サービスステーションの使用許諾書”メッセージ画面が表示されます。内容をよく読み、[同意する]ボタンをクリックします。
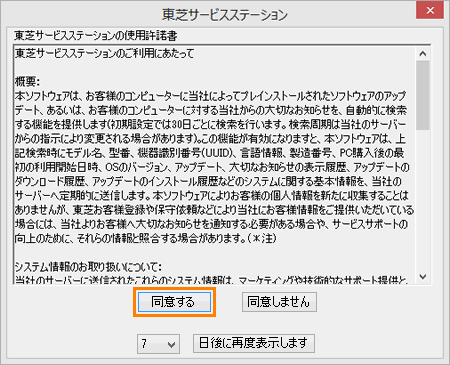 (図5)
(図5)
使用許諾書に同意すると、以降はソフトウェアのアップデートや弊社からのお知らせを検出する機能がパソコンを起動すると自動的に動作します。
使用方法
ソフトウェアのアップデートがある場合
本製品に用意されているプログラム、ユーティリティ、ドライバーやBIOSのうち、一部についてアップデートがあることを検知すると、通知領域に[東芝サービスステーション]アイコンが表示され、”東芝サービスステーション:ソフトウェアのアップデート(更新) ○件の新しいソフトウェアのアップデート(更新)があります。”(○には検知された数が入ります。)メッセージが表示されます。
- デスクトップ画面の通知領域に表示されるメッセージをクリックします。
- 「東芝サービスステーション」が起動し、”ソフトウェアのアップデート(更新)(ホーム)”画面が表示されます。
”詳細を表示したいソフトウェアのアップデート(更新)を選択してください”項目(上段)からアップデートしたいソフトウェア名をクリックします。 - 下段に選択したソフトウェアの詳細が表示されます。内容を確認してください。
- アップデートを行なう場合は、[ダウンロード]ボタンをクリックします。
※ソフトウェアによっては、操作が異なる場合があります。詳細画面内の「ダウンロードとアップデート手順」を参照してください。 - ダウンロードが開始されます。しばらくお待ちください。
- ダウンロードが終わりましたら、[インストール]ボタンをクリックします。
- 表示される画面にしたがってインストール作業を行なってください。
ソフトウェアのアップデート作業は以上です。
本製品に対するお知らせがある場合
本製品に対する弊社からのお知らせが準備されたことを検出すると、通知領域に[東芝サービスステーション]アイコンが表示され、”東芝サービスステーション:お知らせ ○件の新しいお知らせがあります。”(○には検知された数が入ります。)メッセージが表示されます。
- デスクトップ画面の通知領域に表示されるメッセージをクリックします。
- 「東芝サービスステーション」が起動し、”お知らせ(ホーム)”画面が表示されます。
”詳細を表示したいお知らせを選択してください”項目から参照したいお知らせをクリックします。 - 下段に選択したお知らせが表示されます。内容を確認してください。
- 「東芝サービスステーション」を終了する場合は、右上の[×]ボタンをクリックします。
お知らせを参照する操作は以上です。
手動でソフトウェアのアップデート、またはお知らせを確認したい場合
- 「設定方法(初回起動時のみ)」の手順1~4を行ないます。
- 「東芝サービスステーション」が起動します。[すべてのアップデートを確認]をクリックします。
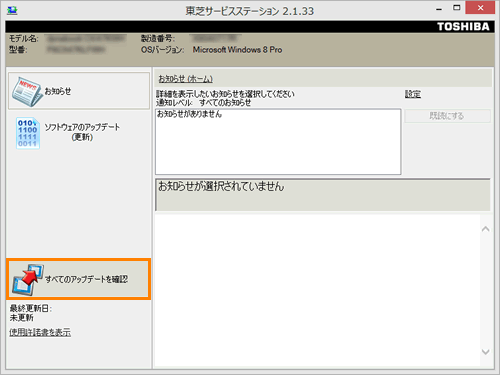 (図6)
(図6)
- 「東芝サービスステーション」のサーバーに接続し、ソフトウェアのアップデートと本製品に対するお知らせを確認します。
※アップデートやお知らせがない場合は、”お知らせがありません”または”ソフトウェアのアップデート(更新)がありません”と表示されます。
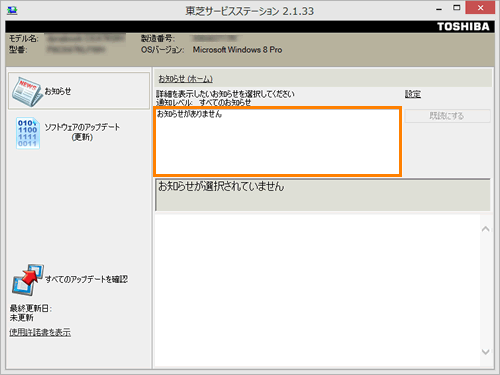 (図7)
(図7)
手動で確認する作業は以上です。
以上
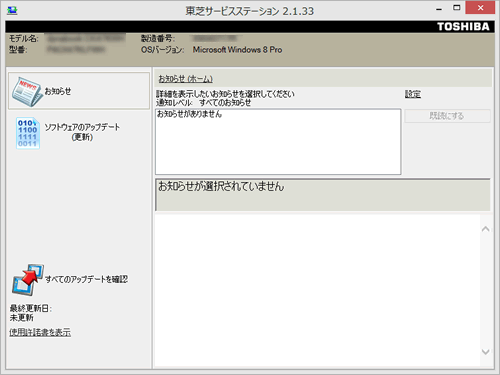 (図1)
(図1)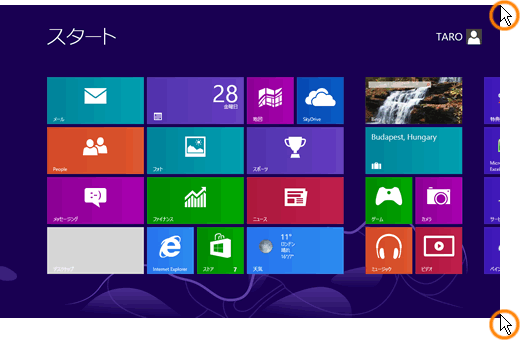 (図2)
(図2)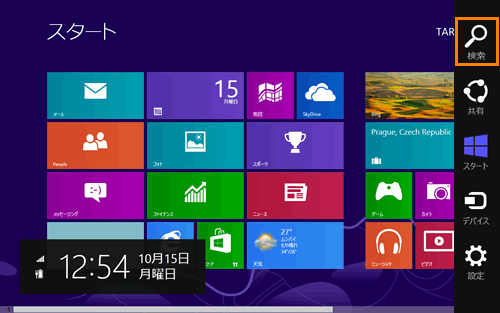 (図3)
(図3)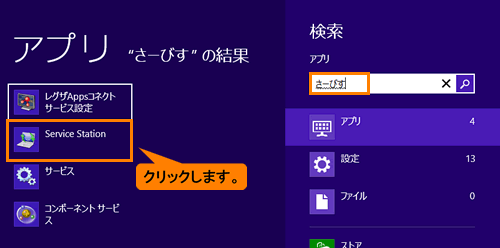 (図4)
(図4)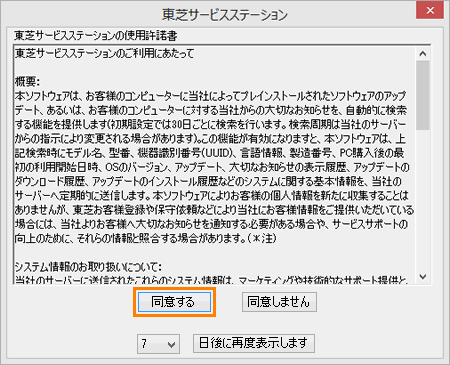 (図5)
(図5)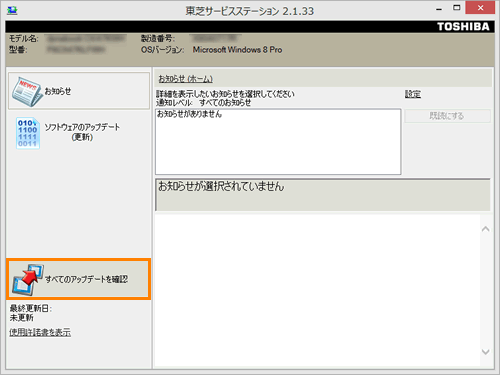 (図6)
(図6)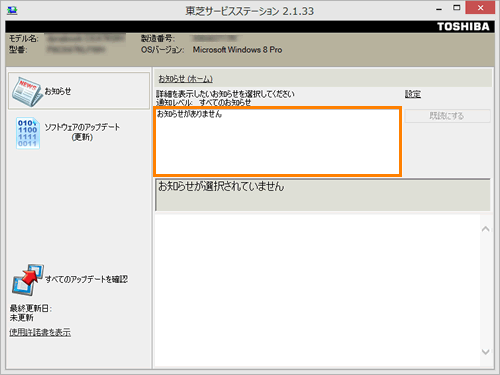 (図7)
(図7)