情報番号:013910 【更新日:2013.01.09】
「ピークシフト」の時間になる前の通知設定を変更する方法<Windows(R)8>
対応機器・対象OSとカテゴリ
| 対応機種 |
|
| 対象OS |
Windows(R)8,Windows 8.1 |
| カテゴリ |
Windowsの操作/設定、省電力、その他のプレインストールソフト、dynabookユーティリティ |
回答・対処方法
はじめに
「ピークシフト」は、昼間の電力消費の一部を夜間に移行させて電力を効果的に活用し、電力需要の平準化に貢献する機能です。
既定では、ピークシフト時間になる1時間前にアラームとメッセージで通知するように設定されています。
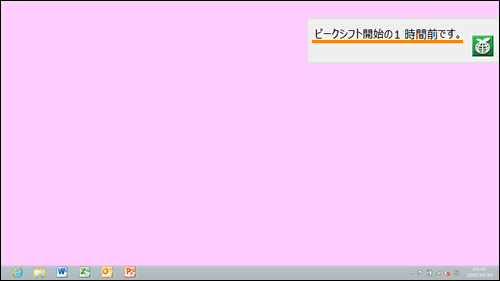 (図1)
(図1)
ここでは、通知するタイミング(時間)を変更する方法を説明します。
5分前~5時間前に変更することができます。
※「ピークシフト」の詳細については、[013905:「ピークシフト」について<Windows(R)8>]を参照してください。
※「ピークシフト」は「TOSHIBA eco ユーティリティ」の機能のひとつです。「TOSHIBA eco ユーティリティ」については、[013899:「TOSHIBA ecoユーティリティ」について<Windows(R)8>]を参照してください。
操作手順
※機種によって表示が異なります。
- スタート画面で、[デスクトップ]タイルをクリックします。
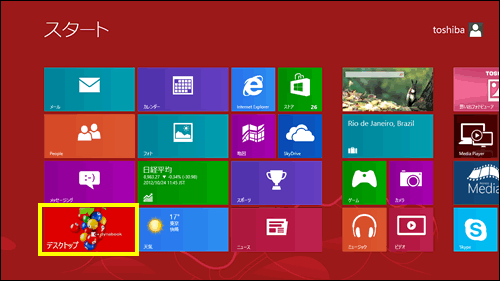 (図2)
(図2)
- デスクトップが表示されます。[デスクトップアプリメニュー]アイコンをダブルクリックします。
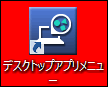 (図3)
(図3)
- 「デスクトップアプリメニュー」が起動します。[ユーティリティ]→[ecoユーティリティ]をクリックします。
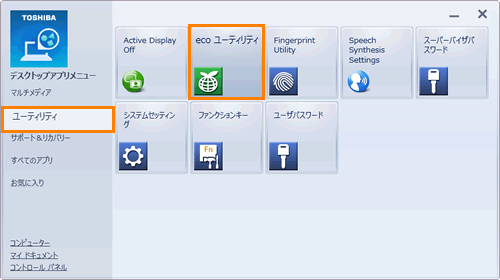 (図4)
(図4)
※初回起動時は、”はじめにお読みください”画面が表示されますので、[□ 同意する]をクリックしてチェックを付け、[OK]ボタンをクリックしてください。
- 「ecoユーティリティ」が起動します。画面左側の[ピークシフト]をクリックします。
- 「ピークシフト」の設定画面が表示されます。[オプション]ボタンをクリックします。
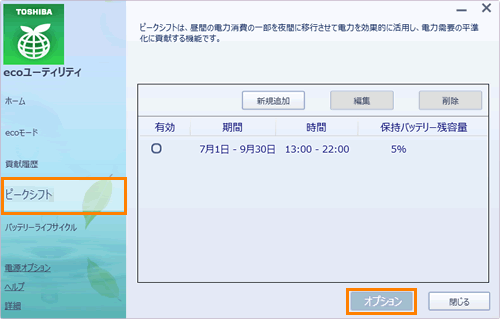 (図5)
(図5)
- 「ecoユーティリティ」画面が表示されます。”通知の設定”項目の[□ ピークシフト時間のアラームを通知する]にチェックが付いていることを確認し、通知するタイミングを
 ボタンをクリックして指定します。
ボタンをクリックして指定します。
※指定できる時間は、5分前~5時間前です。
※通知が不要な場合は、[□ ピークシフト時間のアラームを通知する]のチェックをはずしてください。
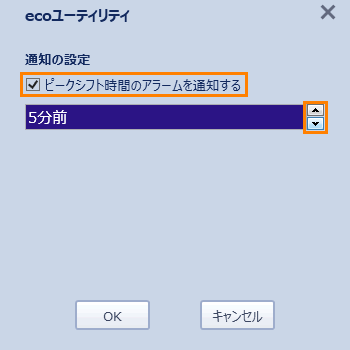 (図6)
(図6)
- 設定が終わりましたら、[OK]ボタンをクリックします。
通知の設定は以上です。
指定した時間に通知されることを確認してください。
関連情報
以上
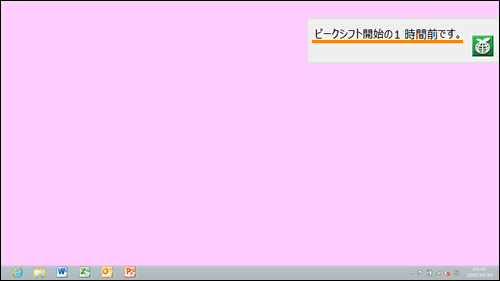 (図1)
(図1)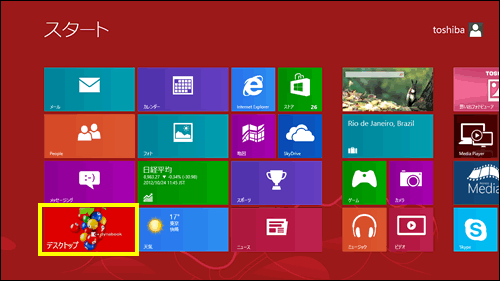 (図2)
(図2)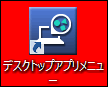 (図3)
(図3)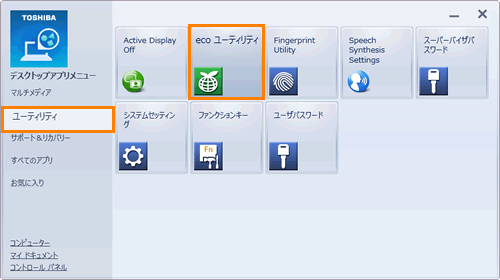 (図4)
(図4)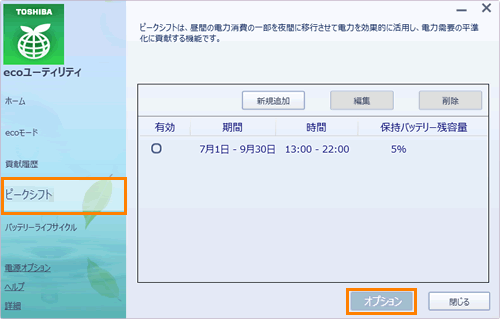 (図5)
(図5) ボタンをクリックして指定します。
ボタンをクリックして指定します。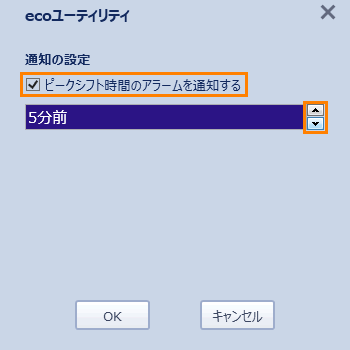 (図6)
(図6)