情報番号:014204 【更新日:
「PCあんしん点検ユーティリティ Ver.2」手動で診断する方法<Windows(R)8>
対応機器・対象OSとカテゴリ
対応機種
dynabook KIRA V632/26HS dynabook KIRA V632/W2THS dynabook KIRA V832/28HS dynabook KIRA V832/W2UHS dynabook Qosmio T953/T8J dynabook Qosmio T953/T8JY dynabook R632/W1JS dynabook R632/W3JK dynabook R632/W3JS dynabook R732/W5UJW dynabook T453/33JW dynabook T453/33JWJ dynabook T453/33JWL dynabook T453/33JWS dynabook T453/33JWY dynabook T553/37JB dynabook T553/37JBB dynabook T553/37JBD dynabook T553/37JBS dynabook T553/37JG dynabook T553/37JGD dynabook T553/37JGS dynabook T553/37JR dynabook T553/37JRD dynabook T553/37JRS dynabook T553/37JW dynabook T553/37JWB dynabook T553/37JWD dynabook T553/37JWS dynabook T553/T3JB dynabook T553/T3JW dynabook T653/46JB dynabook T653/46JR dynabook T653/46JW dynabook T653/57JB dynabook T653/57JBS dynabook T653/57JR dynabook T653/57JRS dynabook T653/57JW dynabook T653/57JWS dynabook T653/68JB dynabook T653/68JBD dynabook T653/68JBJ dynabook T653/68JBS dynabook T653/68JR dynabook T653/68JRD dynabook T653/68JRJ dynabook T653/68JRS dynabook T653/68JW dynabook T653/68JWD dynabook T653/68JWJ dynabook T653/68JWS dynabook TX/572BT dynabook TX/572GT dynabook TX/572RT dynabook TX/572WT dynabook V713/27J dynabook V713/27JS dynabook V713/28J dynabook V713/W1J dynabook Satellite B353/21JB dynabook Satellite B353/21JW dynabook Satellite B353/23JB dynabook Satellite B353/23JW dynabook Satellite B353/25JB dynabook Satellite B353/25JW dynabook Satellite B753/52JB dynabook Satellite B753/52JG dynabook Satellite B753/52JR dynabook Satellite B753/52JW dynabook Satellite B753/55JB dynabook Satellite B753/55JG dynabook Satellite B753/55JR dynabook Satellite B753/55JW dynabook Satellite B753/56JB dynabook Satellite B753/56JG dynabook Satellite B753/56JR dynabook Satellite B753/56JW dynabook Satellite B753/57JB dynabook Satellite B753/57JG dynabook Satellite B753/57JR dynabook Satellite B753/57JW dynabook Satellite B753/68JB dynabook Satellite B753/68JR dynabook Satellite B753/68JW dynabook Satellite T573/45J dynabook Satellite T853/98J dynabook Satellite T873/76J dynabook Satellite T873/77J dynabook Satellite T873/86J dynabook Satellite T873/87J dynabook REGZA PC D713/T3JB dynabook REGZA PC D713/T3JBS dynabook REGZA PC D713/T3JW dynabook REGZA PC D713/T3JWS dynabook REGZA PC D713/T7JB dynabook REGZA PC D713/T7JW dynabook REGZA PC D713/W6JB dynabook REGZA PC D813/T8JB dynabook REGZA PC D813/T8JW dynabook REGZA PC D833/T9JB dynabook REGZA PC D833/T9JW dynabook REGZA PC D833/W8JB
対象OS
Windows(R)8,Windows 8.1
カテゴリ
その他のプレインストールソフト、PCサポートソフト
回答・対処方法 はじめに
「PCあんしん点検ユーティリティ」は、パソコンの調子の悪いところはないか、定期的に自動点検するアプリケーションです。パソコンを長い間安心してお使いいただけるようにサポートします。
ご使用のパソコンを定期的(30日ごと)に自動で診断を実行しますが、ここでは手動で診断する方法について説明します。
診断する項目は、CPU、メモリ、ハードディスク、バッテリーの4項目です。[014202:「PCあんしん点検ユーティリティ Ver.2」について<Windows(R)8>]
※自動診断については、[014203:「PCあんしん点検ユーティリティ Ver.2」自動診断について<Windows(R)8>]
操作手順
スタート画面で、[デスクトップ]タイルをクリックします。 デスクトップが表示されます。[デスクトップアプリメニュー]アイコンをダブルクリックします。<[デスクトップアプリメニュー]アイコンがない場合> あんしん [013610:デスクトップから検索して目的のアプリやファイルを起動する方法<Windows(R)8>] 「デスクトップアプリメニュー」が起動します。[サポート&リカバリー]→[PCあんしん点検ユーティリティ]をクリックします。 「PCあんしん点検ユーティリティ」の操作画面が起動します。画面左側の[診断]項目が選択されていることを確認します。 画面下部の[診断]ボタンをクリックすると、現在のパソコンの状態を診断します。 ”診断結果”欄に現在のパソコンの状態の診断結果が表示されます。[014202:「PCあんしん点検ユーティリティ Ver.2」について<Windows(R)8>] <補足> を参照してください。 診断が終わりましたら、[閉じる]ボタンをクリックして「PCあんしん点検ユーティリティ」の操作画面を閉じます。 補足:[自己点検をおすすめします]と表示された場合
画面左側の[東芝PCあんしん点検サービス Webページを開く]をクリックします。 「PCあんしん点検ユーティリティ」”自己点検の内容を説明したWebページを開きます”メッセージ画面が表示されます。[OK]ボタンをクリックします。 「Internet Explorer」が起動し、「東芝PCあんしん点検」のWebサイトが表示されます。自己点検項目を確認してください。 関連情報
以上
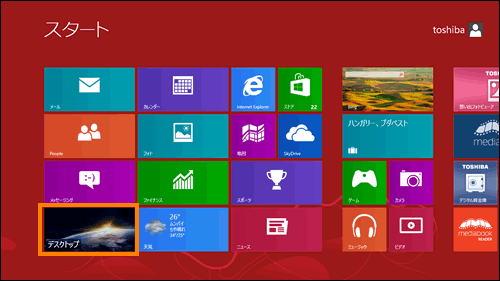 (図1)
(図1)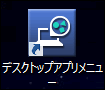 (図2)
(図2)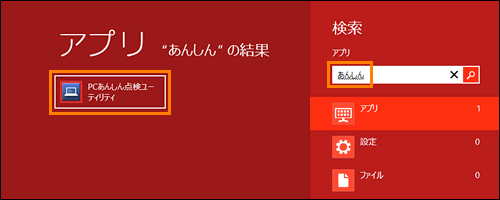 (図3)
(図3)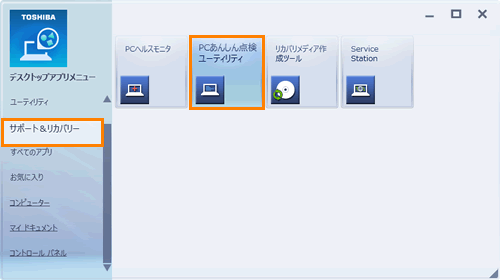 (図4)
(図4)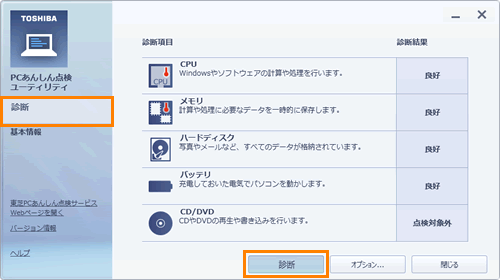 (図5)
(図5)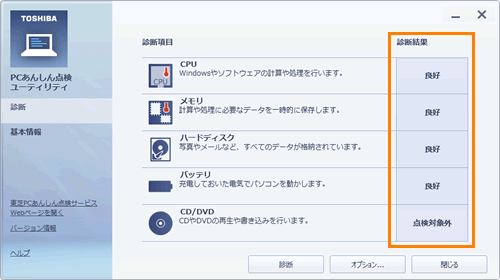 (図6)
(図6)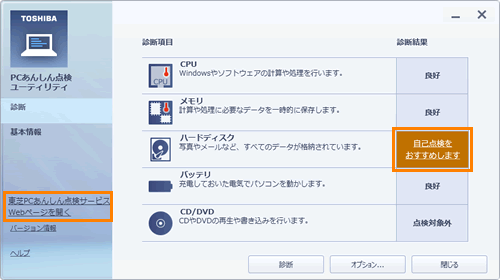 (図7)
(図7)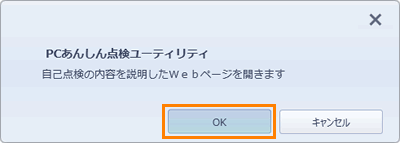 (図8)
(図8)