情報番号:014202 【更新日:2013.06.18】
「PCあんしん点検ユーティリティ Ver.2」について<Windows(R)8>
| 対応機種 | |
|---|---|
| 対象OS | Windows(R)8,Windows 8.1 |
| カテゴリ | その他のプレインストールソフト、PCサポートソフト |
回答・対処方法
内容と対応
「PCあんしん点検ユーティリティ」は、パソコンの調子の悪いところはないか、定期的に自動点検するアプリケーションです。パソコンを長い間安心してお使いいただけるようにサポートします。
自動診断の結果、より詳しい点検が必要なときは、自己点検をおすすめするメッセージが通知されます。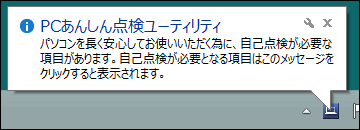 (図1)
(図1)
「PCあんしん点検ユーティリティ」は、「自動診断」と「手動診断」の2種類の診断方法を提供しています。
診断方法について
◆自動診断
自動診断とは、「PCあんしん点検ユーティリティ」が定期的(30日ごと)に自動で実行する診断です。
自動診断では、ユーザーがアプリケーションの起動や実行をしなくても、周期が来るとバックグラウンドで自動診断を実行します。
詳しくは、[014203:「PCあんしん点検ユーティリティ Ver.2」自動診断について<Windows(R)8>]を参照してください。
◆手動診断
手動診断とは、ユーザーがアプリケーションを起動して操作画面を開き、[診断]ボタンを押して行なう診断です。
手動診断では、いつでも好きなときに診断を実行することができます。
詳しくは、[014204:「PCあんしん点検ユーティリティ Ver.2」手動で診断する方法<Windows(R)8>]を参照してください。
診断項目と診断結果について
◆診断項目
診断を実施する項目と診断内容は下表の通りです。
| 項目 | 診断名称 | 診断内容 |
|---|---|---|
| CPU | 演算診断 | 簡単な演算を実行し、その結果が正しいかを検証します 。 |
| メモリ | リード/ライト診断 | 確保したメモリに、テストデータをライト/リード/コンペアして結果を検証します。 |
| メモリ不足診断 | パソコン使用時間の半分以上、メモリ使用率が95%をこえる場合に通知します。 | |
| ハードディスク | SMARTエラー診断 | ハードディスク/SSDのSMARTエラーを検出します。 |
| 空き容量診断 *1 | ハードディスク/SDDの空き容量が総容量の15%より小さくなった場合に通知します。 | |
| バッテリ | バッテリー消耗率診断 *2 | 現在の満充電時の容量が、設計値の40%未満になったときに通知します。 |
| CD/DVD | CD/DVD診断 | 現在のバージョンでは未サポート(点検対象外)です。 |
*1 空き容量チェックについて
空き容量監視は、パソコンに接続されているすべてのハードディスク/SSDが対象です。
例えば、複数接続されているハードディスク/SSDのうち1台だけの空き容量が15%を下回っても、通知しません。
ハードディスク/SSDが複数台接続されているときは、ハードディスク/SSDの空き容量の総和が、ハードディスク/SSDの全容量の総和の15%以下になると、自己点検通知バルーン(図1参照)を表示します。
*2 バッテリー診断を正確に行なうために
バッテリー診断を正確に行なうために、診断の前に、一度バッテリーを満充電した後、全放電してください。
全放電は、ACケーブルを抜いた状態で、BIOS設定画面を表示し、電源が切れるまで放置してください。
◆診断結果
診断項目ごとに診断の結果を表示します。
診断の結果として、次の4つのうちのいずれかが表示されます。
- 良好
良好な状態です。
- 自己点検をおすすめします
より詳しい点検が必要な状態です。
この状態は、パソコンを安心して使っていただくために自己点検をおすすめするものであり、パソコンの故障を通知するものではありません。
例えば、ハードディスク/SSDの空き領域が少ないとき、またはメモリを増設したほうがより性能が向上する場合も表示します。
- 点検対象外
サポートしていない診断項目に対して表示されます。
- 未実施
ご使用のコンピューターの使用開始から一度も診断を実行していない(前回の診断結果がない)ときに表示されます。
操作画面について
「PCあんしん点検ユーティリティ」の操作画面では、診断項目と診断結果のほかに、ご使用のパソコンの基本情報なども確認することができます。
| 【Windows 8.1へアップデートして使用されている方へ】 本情報は、Windows 8プレインストール時の操作手順となります。 Windows 8.1へアップデート後も同様の操作を行なうことができますが、若干手順が異なる場合があります。 Windows 8.1の一般的な操作手順については、<Windows 8.1 FAQ情報>を参考ください。 参考例:[014700:デスクトップから検索して目的のアプリやファイルを起動する方法<Windows 8.1>] |
操作画面の起動方法
- スタート画面で、[デスクトップ]タイルをクリックします。
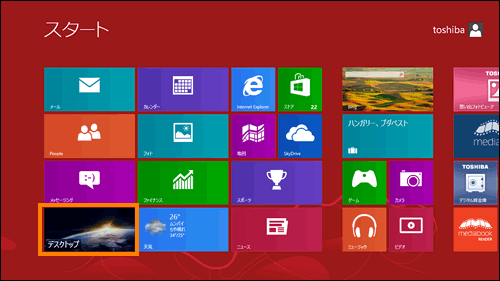 (図2)
(図2)
- デスクトップが表示されます。[デスクトップアプリメニュー]アイコンをダブルクリックします。
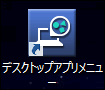 (図3)
(図3)
<[デスクトップアプリメニュー]アイコンがない場合>
「検索」チャームで あんしん とキーワードを入力し、検索結果から[PCあんしん点検ユーティリティ]をクリックして「PCあんしん点検ユーティリティ」の操作画面を起動してください。
※検索方法は、[013610:デスクトップから検索して目的のアプリやファイルを起動する方法<Windows(R)8>]を参照してください。
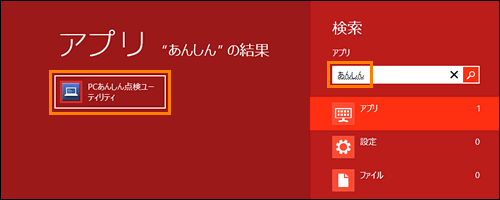 (図4)
(図4)
- 「デスクトップアプリメニュー」が起動します。[サポート&リカバリー]→[PCあんしん点検ユーティリティ]をクリックします。
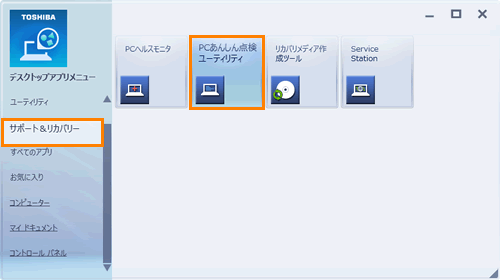 (図5)
(図5)
- 「PCあんしん点検ユーティリティ」の操作画面が起動します。
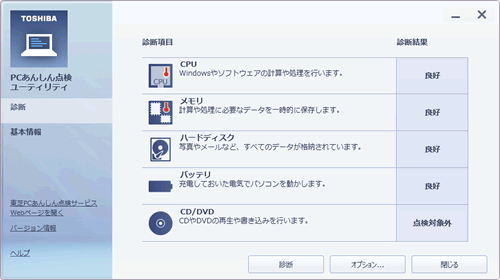 (図6)
(図6)
操作方法については、各リンクを参照してください。
- 手動で診断
[014204:「PCあんしん点検ユーティリティ Ver.2」手動で診断する方法<Windows(R)8>]
- ご使用のパソコンの基本情報を調べる
[014206:「PCあんしん点検ユーティリティ Ver.2」使用しているパソコンの機種名など基本情報を調べる方法<Windows(R)8>]
- オプションの設定
※自己点検通知バルーン(図1参照)を非表示にすることができます。
[014207:「PCあんしん点検ユーティリティ Ver.2」自己点検通知バルーンを非表示にする方法<Windows(R)8>]
操作が終わりましたら、画面右下の[閉じる]ボタンをクリックすることで、操作画面を閉じることができますが、バックグラウンドでは動き続けています。
「PCあんしん点検ユーティリティ」を完全に終了させたい場合は、[014205:「PCあんしん点検ユーティリティ Ver.2」完全に終了する方法<Windows(R)8>]を参照してください。
※「PCあんしん点検ユーティリティ」の詳細については、ヘルプを参照してください。
ヘルプの起動方法
- 操作画面左下の[ヘルプ]をクリックします。
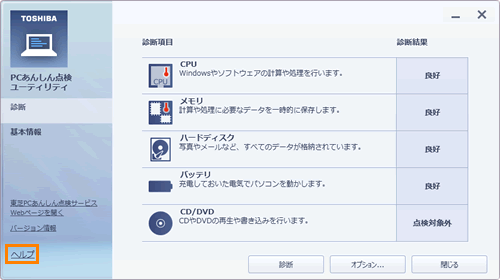 (図7)
(図7)
- 「PCあんしん点検ユーティリティ ヘルプ」が起動します。
以上
