情報番号:014206 【更新日:2013.06.18】
「PCあんしん点検ユーティリティ Ver.2」使用しているパソコンの機種名など基本情報を調べる方法<Windows(R)8>
| 対応機種 | |
|---|---|
| 対象OS | Windows(R)8,Windows 8.1 |
| カテゴリ | その他のプレインストールソフト、PCサポートソフト |
回答・対処方法
はじめに
「PCあんしん点検ユーティリティ」を使用して、ご使用のパソコンの基本情報を調べる方法について説明します。
| 【Windows 8.1へアップデートして使用されている方へ】 本情報は、Windows 8プレインストール時の操作手順となります。 Windows 8.1へアップデート後も同様の操作を行なうことができますが、若干手順が異なる場合があります。 Windows 8.1の一般的な操作手順については、<Windows 8.1 FAQ情報>を参考ください。 参考例:[014700:デスクトップから検索して目的のアプリやファイルを起動する方法<Windows 8.1>] |
次の情報を確認することができます。
- 製品名
製品名を表示します。モデル名と呼ばれることもあります。
- 製造番号
製造番号は、それぞれのパソコンに固有の番号です。パソコン本体底面にも記載されています。
- 型番
型番は、英数字を組み合わせた記号です。パソコン本体底面にも記載されています。
- OSインストール日
パソコンにOSをインストールした日が表示されます。パソコンを購入後、ハードディスク/SSDを出荷状態に戻した(リカバリーした)ことがあれば、最後にリカバリーした日が表示されます。
- 前回診断実施日
本アプリケーションが前回診断を実施した日が表示されます。自動診断、手動診断のどちらを実行しても、ここに表示される日付が更新されます。
自動診断、手動診断については、以下のリンクを参照してください。
[014203:「PCあんしん点検ユーティリティ Ver.2」自動診断について<Windows(R)8>]
[014204:「PCあんしん点検ユーティリティ Ver.2」手動で診断する方法<Windows(R)8>]
- 点検サービス実施日
「東芝PCあんしん点検サービス(有償)」を利用したことがあれば、その点検日が表示されます。
※「PCあんしん点検ユーティリティ」の詳細は、[014202:「PCあんしん点検ユーティリティ Ver.2」について<Windows(R)8>]を参照してください。
操作手順
- スタート画面で、[デスクトップ]タイルをクリックします。
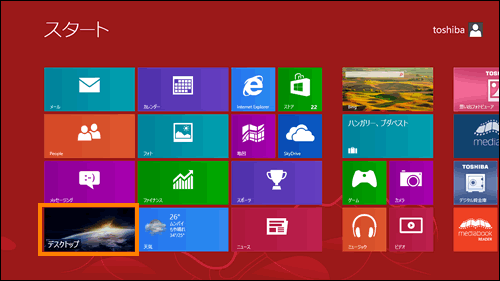 (図1)
(図1)
- デスクトップが表示されます。[デスクトップアプリメニュー]アイコンをダブルクリックします。
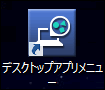 (図2)
(図2)
<[デスクトップアプリメニュー]アイコンがない場合>
「検索」チャームで あんしん とキーワードを入力し、検索結果から[PCあんしん点検ユーティリティ]をクリックして「PCあんしん点検ユーティリティ」の操作画面を起動してください。
※検索方法は、[013610:デスクトップから検索して目的のアプリやファイルを起動する方法<Windows(R)8>]を参照してください。
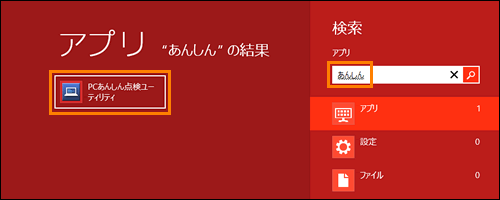 (図3)
(図3)
- 「デスクトップアプリメニュー」が起動します。[サポート&リカバリー]→[PCあんしん点検ユーティリティ]をクリックします。
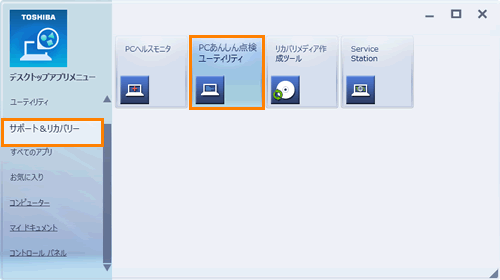 (図4)
(図4)
- 「PCあんしん点検ユーティリティ」の操作画面が起動します。画面左側の[基本情報]項目をクリックして選択します。
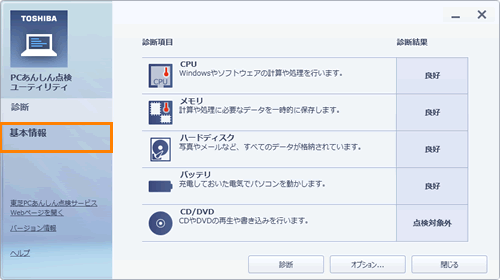 (図5)
(図5)
- 画面右側にご使用のパソコンの基本情報が表示されます。
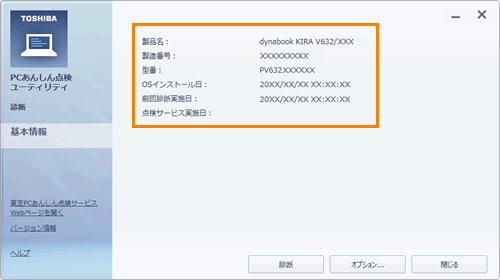 (図6)
(図6)
- 確認後は、[閉じる]ボタンまたは[×]ボタンをクリックして閉じます。
パソコンの基本情報を調べる操作は以上です。
関連情報
- 「東芝PCシステム情報」を使用してご使用のパソコンの基本情報を調べる方法は、以下のリンクを参照してください。
[014194:「東芝PCシステム情報」使用しているパソコンの機種名やOSなど基本情報を調べる方法]
以上
