情報番号:014292 【更新日:2013.09.25】
スリープ機能を強化したい(ハイブリッドスリープ)<Windows(R)8>
対応機器・対象OSとカテゴリ
| 対応機種 |
|
| 対象OS |
Windows(R)8 |
| カテゴリ |
Windowsの操作/設定、省電力 |
回答・対処方法
はじめに
Windows 8には、通常のスリープのほかに「ハイブリッドスリープ」という機能が用意されています。
パソコンの使用を中断したとき、それまでの作業をメモリに保存するスリープに対して、ハイブリッドスリープはメモリとハードディスクの両方に保存します。
液晶一体型PCでは、購入時の状態で、スリープを実行するとハイブリッドスリープになるように設定されています。
その他のノートPCでは、購入時の状態ではハイブリッドスリープは有効に設定されておらず、作業を中断している間にバッテリーの残量が少なくなった場合などは、通常のスリープで保存されていないデータは消失します。ハイブリッドスリープを有効にしておくと、ハードディスクから作業内容を復元できます。ハイブリッドスリープを有効にしている状態でスリープを実行すると、ハイブリッドスリープとして機能します。この場合は、スリープを実行してからスリープ状態になるまでの時間が長くなります。
ハイブリッドスリープを有効にするには、以下の設定を行なってください。
【お願い】
操作手順
- [Windowsロゴ]キー(
 )を押しながら、[X]キーを押します。
)を押しながら、[X]キーを押します。 - 画面左下にショートカットメニューが表示されます。[コントロールパネル(P)]をクリックするか、キーボードの[P]キーを押します。
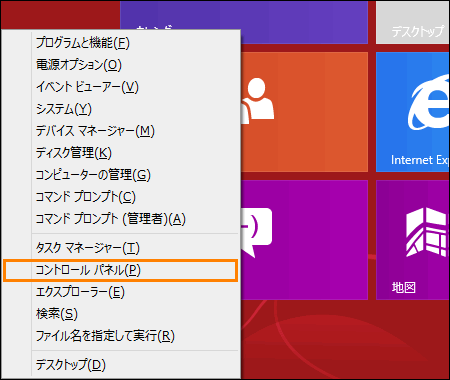 (図1)
(図1)
- 「コントロールパネル」画面が表示されます。[ハードウェアとサウンド]をクリックします。
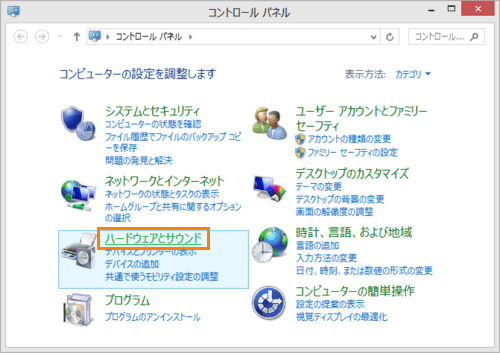 (図2)
(図2)
- 「ハードウェアとサウンド」画面が表示されます。[電源オプション]をクリックします。
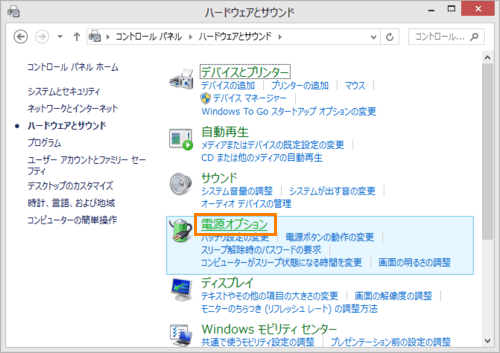 (図3)
(図3)
- 「電源オプション」画面が表示されます。[◎ バランス(推奨)]、[◎ 高パフォーマンス]、[◎ eco]、[◎ 省電力]から設定を変更したい電源プランの[プラン設定の変更]をクリックします。
※チェックが付いているのが、今現在の設定です。(下図では[◎ バランス(推奨)]に設定されています。)
※[◎ eco]は「TOSHIBA eco ユーティリティ」がインストールされている機種で選択できます。
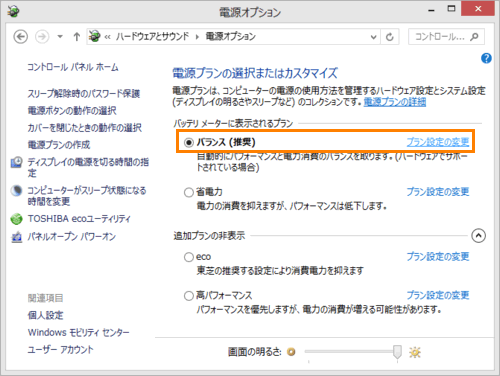 (図4)
(図4)
※本設定は電源プランごとに設定できます。選択できる電源プランが少ない場合は、[追加プランの表示]をクリックしてください。
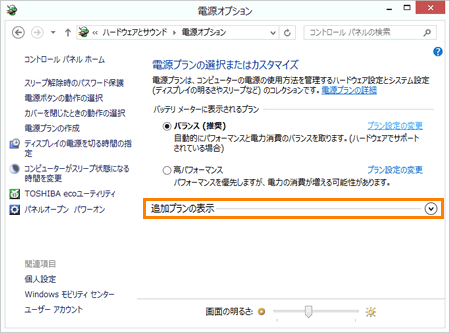 (図5)
(図5)
- 「プラン設定の編集」画面が表示されます。[詳細な電源設定の変更(C)]をクリックします。
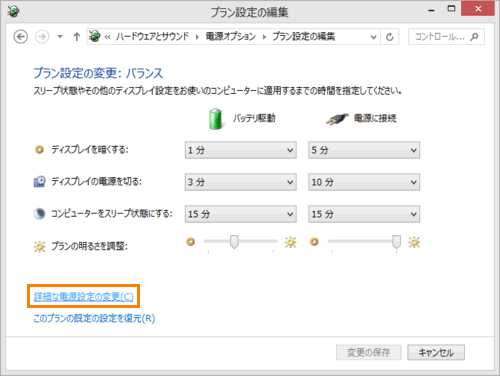 (図6)
(図6)
- 「電源オプション」画面の「詳細設定」タブが表示されます。[スリープ]をダブルクリックし、表示される項目から[ハイブリッドスリープを許可する]をダブルクリックします。
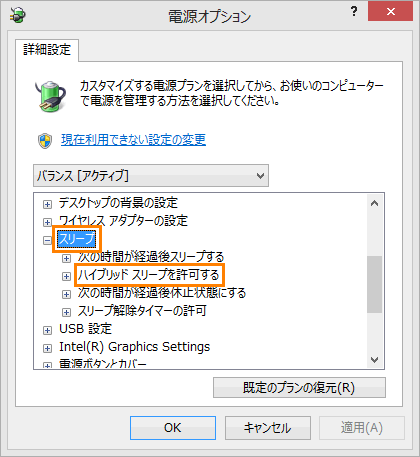 (図7)
(図7)
- 設定を変更したい状態をクリックして選択します。
※下図は例としてノートPCの設定画面となります。ノートPCをバッテリーで使用する場合は”バッテリ駆動”、ACアダプターを接続して使用する場合は”電源に接続”をクリックします。バッテリーを搭載していないモデルでは”設定”をクリックします。
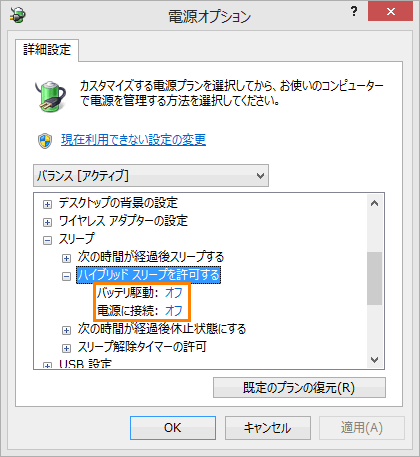 (図8)
(図8)
- 設定を変更できる状態になります。[V]→[オン]の順にクリックします。
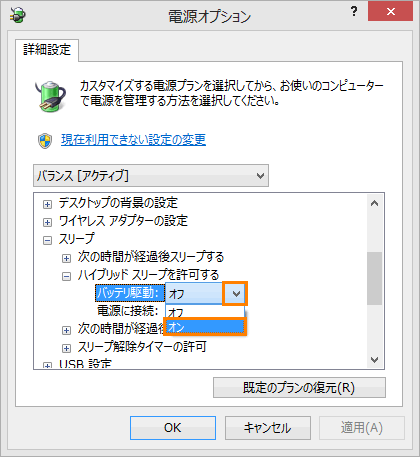 (図9)
(図9)
※ノートPCで、バッテリー駆動時と電源接続時の両方を設定したい場合は、手順8~9を繰り返してください。
- 設定が終わりましたら、[OK]ボタンをクリックして「電源オプション」画面を閉じます。
- 「プラン設定の編集」画面に戻ります。画面右上の[×]ボタンをクリックして閉じます。
これでハイブリッドスリープを有効にする設定は完了です。
この状態でスリープを実行すると、ハイブリッドスリープとして機能します。
<補足>
スリープを実行してから一定時間が経過すると、自動的に休止状態に移行するように設定することもできます。設定方法は、以下のリンクを参照してください。
[014293:スリープを実行してから一定時間経過後、休止状態にする方法<Windows(R)8>]
関連情報
以上
 )を押しながら、[X]キーを押します。
)を押しながら、[X]キーを押します。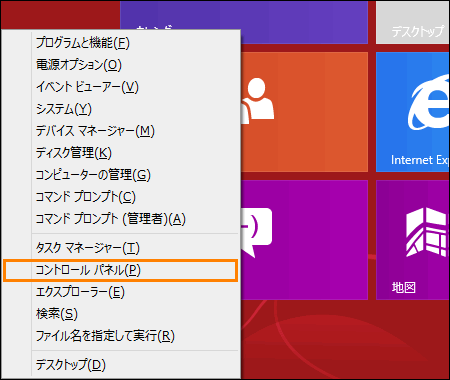 (図1)
(図1)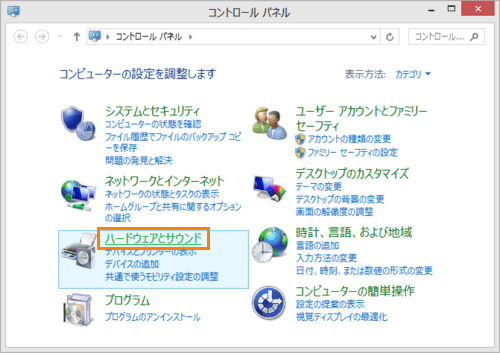 (図2)
(図2)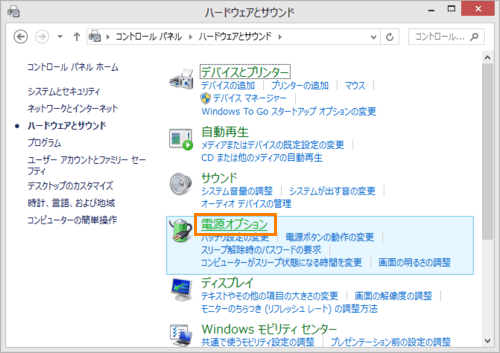 (図3)
(図3)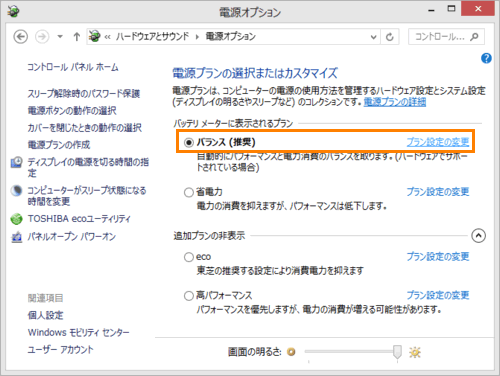 (図4)
(図4)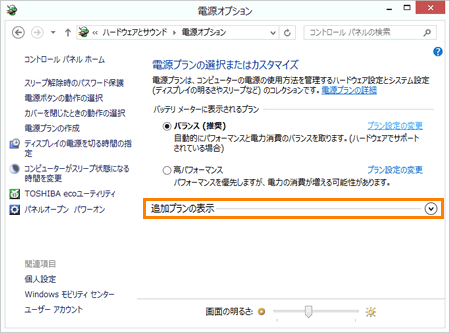 (図5)
(図5)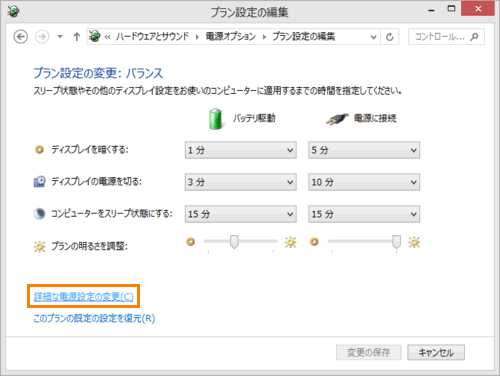 (図6)
(図6)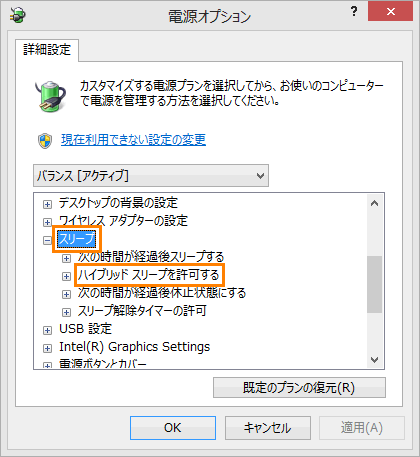 (図7)
(図7)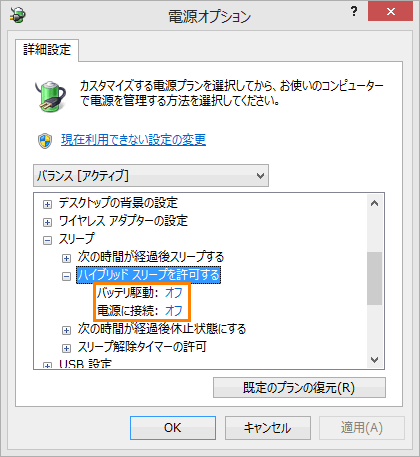 (図8)
(図8)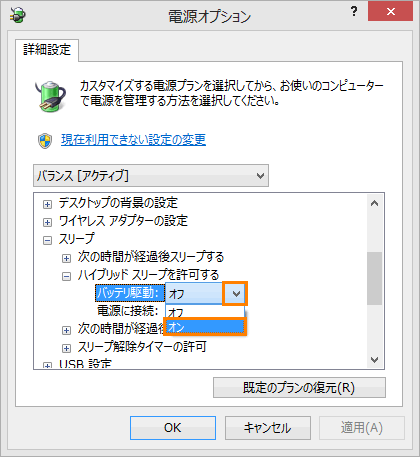 (図9)
(図9)